Microsoft Office Specialist 問題集 Office XP よくあるご質問と回答(FAQ)
皆様からQ&A窓口に寄せられるご質問に回答を付けてFAQとして掲載しております。 対象カテゴリーまたは対象テキストを選択してください。 ここに掲載されていないご質問がありましたら、以下よりお問い合わせください。
お探しのテキストまたはカテゴリーを選択してください
- MOUS・MOS試験問題集 Office 2002 全般
- MOUS・MOS試験問題集 模擬試験関連
- MOUS・MOS試験問題集 Windows XP SP2関連
- MOUS・MOS試験問題集 Office XP SP3関連
- MOUS試験問題集 Excel 2002一般 (FPT0131)
- MOUS試験問題集 Word 2002一般 (FPT0132)
- MOUS試験問題集 Excel 2002上級 (FPT0133)
- MOUS試験問題集 Word 2002上級 (FPT0134)
- MOUS試験問題集 Access 2002一般 (FPT0157)
- MOUS試験問題集 PowerPoint 2002総合 (FPT0218)
このページは、名称変更前に作成されたテキストに関する情報について掲載しております。
(注)「MOUS試験(Microsoft Office User Specialist)」は、2003年11月1日に名称変更し、「Microsoft Office Specialist (マイクロソフト オフィス スペシャリスト)」となりました。新旧名称での試験内容やその有効性は同じです。
MOUS・MOS試験問題集 Office XP 全般
大きな違いは、次の2点です。
「Excel 2002 / Word 2002」と「Excel 2000 / Word 2000」では、画面、機能、操作方法において異なる点があります。
ご使用のマシンにセットアップされているExcel / Wordのバージョンと、受験するMicrosoft Office Specialistの科目をご確認いただき、それらに合ったMOUS試験問題集をご利用ください。
Office XP対応のMOUS・MOS試験問題集は、Microsoft Office Specialistの試験環境に合わせてOffice XP(Professional)をフルセットアップした環境で問題を作成しています。また、アプリケーションによっては標準インストールでは使用できない機能がでてくる可能性があります。したがって、問題集をお使いになる場合は、フルセットアップしておくことをお奨めします。
「スキルとタスク」のファイルをセットアップ直後の初期の状態に戻す手順は、次のとおりです。
![]() 操作)
操作)
(注)アンインストールやセットアップの方法は、テキストの「本書をご利用いただく前に」に記載されています。
(注)以上の内容は、テキスト巻末の「Q&A」にも記載されています。合わせてご確認ください。
アプリケーションの自動修復をして、アプリケーションを初期の状態に戻すことが可能です。
![]() 操作)
操作)
(注)アプリケーションの自動修復を行なうと、すべてのOfficeの設定が初期値に戻ります。メールソフトとしてOutlookをご使用の場合は、設定やこれまでに受信したメールがすべてなくなるため、事前にバックアップが必要となります。
2002バージョンのテキストの模擬試験を動作させるためには、Office XP(バージョン2002)のアプリケーションが必要です。Office 2003では動作いたしません。
模擬試験プログラムは異なるバージョンのOfficeで動作するように作成しておりません。ご使用のマシン環境により動作することもあるようですが、採点の正否は確認されておりません。
模擬試験プログラムの動作環境は、それぞれのテキスト裏表紙に掲載しております。ご確認ください。
MOUS・MOS試験問題集 模擬試験関連
模擬試験プログラムを実行するには、ご使用のマシンにOffice XP (Excel 2002 / Word 2002)がセットアップされている必要があります。(裏表紙:動作環境「![]() 対象機種」参照)
対象機種」参照)
模擬試験プログラムを実行する前に、ご使用のマシン環境をご確認ください。
(注)なお、本プログラムはOffice 2000、Office 2003がセットアップされているマシンでは動作いたしません。
模擬試験プログラムは、CD-ROMをセットした状態で自動的に起動するのではなく、《スタート》メニューから起動します。
例:《スタート》![]() 《プログラム》
《プログラム》![]() 《Word2002一般》(「模擬試験 学習の前に」参照)
《Word2002一般》(「模擬試験 学習の前に」参照)
(注)模擬試験が起動しない場合の対処方法は、テキスト巻末の「Q&A」にも記載されています。合わせてご確認ください。
Office 2000など他バージョンのOfficeがインストールされていると、模擬試験プログラムが動作しないことがあります。Office XPのみセットアップされた環境にしておくことをお奨めします。
画面のズレやボタンが表示されないという場合は、ご使用のマシンの画面設定をご確認ください。
模擬試験の画面を正しく表示するには、Windowsの画面が次のように設定されている必要があります。
画面サイズ:1024![]() 768ピクセル以上
768ピクセル以上
フォントサイズ:小さいフォント(Windows 98 / Me)
(注)Windows XPの場合は、画面のDPI設定が「通常の大きさ(96dpi)」となります。
対処方法:以下のとおり操作して、画面の設定を変更してください。
- デスクトップ画面を右クリック
- 《プロパティ》をクリック
- 《設定》タブをクリックし、《画面の解像度》を「1024
 768ピクセル」に設定
768ピクセル」に設定 - 《詳細》をクリック
(注)Windows XPの場合は《詳細設定》となります。 - 《全般》タブをクリック
- フォントサイズを「小さいフォント」(Windows 98 / Meの場合)に設定
(注)Windows XPの場合は《DPI設定》を「通常のサイズ(96DPI)」に設定します。 - 《OK》をクリック
- 《OK》をクリック
タスクバーを自動的に隠すように設定します。
対処方法:以下のとおり操作して設定してください。
![]() 操作)
操作)
- 《スタート》をクリック
- 《設定》をクリック
- 《タスクバーと[スタート]メニュー》をクリック
- 《全般》タブを選択
- 《自動的に隠す》にチェック
![]() 操作)
操作)
- 《スタート》をクリック
- 《コントロールパネル》をクリック
- 《デスクトップの表示とテーマ》をクリック
- 《タスクバーと[スタート]メニュー》をクリック
- 《タスクバー》タブを選択
- 《タスクバーを自動的に隠す》にチェック
(注)以上の内容は、ご使用のMOUS試験問題集の「模擬試験 学習の前に 1 模擬試験を開始する前に」に記載されています。合わせてご確認ください。
対処方法:以下のとおり操作してください。
- アプリケーションプログラムのウィンドウとフォルダウィンドウをすべて閉じる
- 自動起動するように設定されているアプリケーションを終了する
(注)タスクバー右側の通知領域に表示されているアイコンをご確認ください。 - 再度模擬試験プログラムを実行する
上記の方法で解決しない場合は、次の方法で起動中のアプリケーションを確認してください。
![]() 操作)(Windows 98 / Meの場合)
操作)(Windows 98 / Meの場合)
- [Ctrl] + [Alt] + [Delete]キーを押す
- 《プログラムの強制終了》ダイアログボックスの一覧から、自動起動しているアプリケーション名を選択し、《終了》をクリック
(注)終了するアプリケーションがわからない時は、マシンメーカーのサポートにお問い合わせください。
(注)《プログラムの強制終了》ダイアログボックスを閉じて、再度模擬試験プログラムを実行してみてください。
![]() 操作)(Windows XPの場合)
操作)(Windows XPの場合)
- [Ctrl] + [Alt] + [Delete]キーを押す
- 《タスクマネージャ》をクリック
- 《アプリケーション》タブの《タスク》の一覧から、起動中のアプリケーション名を選択し、《タスクの終了》をクリック
- 《タスク》の一覧に、表示されているアプリケーション名がなくなるまで繰り返す
(注)《Windowsタスクマネージャ》を閉じて、再度模擬試験プログラムを実行してみてください。
このメッセージは、メッセージの内容や発生した問題とは関係なく、解答の途中で作業を確定していない状況のまま、「次へ」「リセット」または「終了」ボタンをクリックした場合に表示されます。
この現象が発生した場合には、《切り替え》ボタンをクリックしても、模擬試験を続行することはできません。また、そこまでの解答は無効となり、採点できません。(テキスト「模擬試験中の注意事項」参照)
対処方法としては、まず、強制的に模擬試験プログラムを終了します。操作方法は、次のとおりです。
対処方法:
![]() 操作)(Windows 98 / Meの場合
操作)(Windows 98 / Meの場合
- [Ctrl] + [Alt] + [Delete]キーを押す
- 《プログラムの強制終了》ダイアログボックスの一覧から、「模擬試験(実行している試験名)」を選択し、《終了》をクリック
![]() 操作)(Windows XPの場合)
操作)(Windows XPの場合)
- [Ctrl]+[Alt]+[Delete]キーを押す
- 《タスクマネージャ》をクリック
- 《アプリケーション》タブの《タスク》の一覧から、「模擬試験(実行している試験名)」を選択し、《タスクの終了》をクリック
回避方法:
この現象は、作業中のダイアログボックスを閉じる、または、[Enter]キーを押して入力を確定するなど、作業を確定してから下の操作バーのボタンをクリックすることで回避できます。
この現象は、上のQと同じ原因で発生しています。 対処方法は、上のQ7のAnswerをご参照ください。
回避方法:
解答作業を確定していない状況で、模擬試験の時間切れのメッセージが表示された場合は、すぐに《いいえ》ボタンをクリックするのではなく、まず、解答作業のために開いているダイアログボックスをクリックしてアクティブにし、それを「キャンセル」または「OK」で閉じてから、上のメッセージの《いいえ》ボタンをクリックしてください。
まずは、アプリケーションの自動修復をしてください。
対処方法:【MOUS試験問題集 テキスト内容全般 Question 4】をご参照ください。
また、この現象の多くは、以下の3点が主な原因とされています。
それぞれの対処方法をお試しください
1)Windowsが最新の状態ではない。
Windows Updateをしていただくことにより、ご使用のWindowsを最新の状況にすることができます。
- 開発元のマイクロソフト社様の以下のページにアクセス
http://update.microsoft.com/microsoftupdate/v6/default.aspx?ln=ja - 画面の手順にしたがって操作してください。
2)Officeが最新の状態ではない。
Office XPのサービスパックを適用することにより、ご使用のOfficeを最新の状況にすることができます。
(注)現在の最新は、SP3です。しかし、このテキストはSP3に対応していないため、SP3を適用すると、正解にならない問題が発生します。この問題については、「MOUS試験問題集 Office XP SP3関連」をご参照ください。
3)Officeのバージョンが混在している。
![]() 操作)
操作)
- 本テキスト添付CD-ROMのプログラムとデータをアンインストール
- Windows Update
- Office2000 / 97をアンインストール(Office2000などがある場合)
- Office XPをアンインストール
- 再起動
- Office XPをインストール
- Office XPのSP2をダウンロードして適用する
- 再起動
- 本テキスト添付CD-ROMのプログラムとデータを再度インストール
(注)上記アップデート適用後、同現象が発生する場合は個別に対応いたしますので、以下の4点をご確認の上、ご質問に明記してください。
なお、検証のためにはマシン環境の情報が必要です。《CD-ROM(模擬試験を含む)》をクリックして、表示されるQ&Aフォームをご利用ください。
模擬試験中操作の障害になるタスクバーを模擬試験プログラムが制御しています。異常終了したために、自動で元の状態に戻らない現象です。
対処方法:下記の方法で操作してください。
- 《スタート》をクリック
- 《コントロールパネル》をクリック
- 《デスクトップの表示とテーマ》をクリック
- 《タスクバーと[スタート]メニュー》をクリック
- 《タスクバー》タブを選択
- 《タスクバーを自動的に隠す》をオフ
- 《タスクバーを他のウィンドウの手前に表示する》をオン
- 《OK》をクリック
プログラムの互換性に関する設定をご確認ください。確認する方法は次のとおりです。
![]() 操作)
操作)
- 《スタート》をクリック
- 《プログラム名》を右クリック
- 《プロパティ》をクリック
- 《互換性》タブをクリック
- 《互換モードでこのプログラムを実行する》がオフになっているか
※オフになっていない場合は、クリックしてオフにしてください。 - 《OK》をクリック
MOUS・MOS試験問題集 Windows XP SP2関連
Windows XP SP2を適用後に、Webページが表示されない現象が発生します。
対処方法:
画面に表示されている情報バーに、「セキュリティ保護のため、コンピュータにアクセスできるアクティブコンテンツは表示されないようInternet Explorer で制限されています。オプションを表示するには、ここをクリックしてください」というメッセージが表示されます。下図をご参照の上、情報バーをクリックしてください。
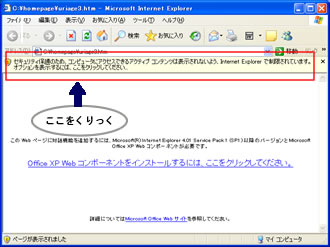
「Windows XP SP2」を適用し、該当問題を検証した結果、上記現象が確認されています。
対処方法:下記の方法で操作してください。
- クリップアートをポイントした際に出る
 をクリックする
をクリックする - コマンドから《コピー》を選択
- Word文書画面で《貼り付け》を選択
MOUS・MOS試験問題集 Office XP SP3関連
「Office XP SP3」を適用し、該当問題を検証した結果、正解と判定されないことが確認されています。
「Office XP SP3」を適用することにより、Office XP自体の仕様が変更され、ファイルを一時的に格納するフォルダが変更されます。
その結果、操作は正しいにも関わらず、模擬試験プログラムで正解と認識されなくなります
現在のところ、下記の理由により回避策がありませんので、「ブラウザでプレビュー」を行う問題は正否判定できないとお考えください。また、「ブラウザでプレビュー」を行う問題が(2)、(3)にある時は、その前の問題まで解答して、「ブラウザでプレビュー」を行わない状態で判定し、「結果が![]() となれば(1)や(2)は正解」と解釈してください。
となれば(1)や(2)は正解」と解釈してください。
理由:
- テキスト発売後に、マイクロソフト社様より提供されたService Packを適用することにより、正否判定が影響されることに関しましては、残念ながら、弊社では動作保証しておりません。
- マイクロソフト社様のサイトでの情報によると、「Office XP SP3」は、セキュリティ対策の修正プログラムです。そのため、削除することはお勧めできません。
「Office XP SP3」を適用すると、Webページとして保存する際の設定の初期値が変更されます。
対処方法:以下のとおり操作して設定をご確認ください。
- 《ツール》をクリック
- 《オプション》をクリック
- 《全般》タブを選択
- 《Webオプション》をクリック
- 《新しいWebページをWebアーカイブとして保存する》をオフ
- 《OK》をクリック
- 《OK》をクリック
「Office XP SP3」を適用した場合、リンク元のExcelデータの更新がWord文書に自動で反映しないことが確認されています。
対処方法:以下のとおり操作して、ご確認ください。
- リンク貼り付けしたWord文書を名前を付けて保存し、終了
- そのファイルを再度開く
- 「この文書にはほかのファイルへのリンクが1つ以上含まれています。リンクされているファイルのデータでこの文書を更新しますか」のメッセージが表示される
- 《はい》をクリック
- Excelデータを更新して、反映することを確認
(注)保存してない新規文書「文書1」では、自動更新されます。《名前を付けて保存》の後、再度開くと自動更新されない文書になります
「Office XP SP3」を適用した場合、正解にならないことが確認されています。
理由:
「Office XP SP3」を適用前では「国分泰三」による変更の一部が、「Office XP SP3」を適用後では「FOM出版」による変更とみなされます。
模擬試験プログラムでは(2)において、「城島茂男」の変更を元に戻し、「国分泰三」の変更を反映することにより、すべての変更履歴が更新されます。ところが、Wordの仕様変更により、元々「国分泰三による変更」として用意した部分が「FOM出版による変更」になってしまうため反映されません。そのため、正解となりません。
対処方法:「FOM出版」による変更もすべて反映する
「Office XP SP3」を適用し、該当問題を検証した結果、上記現象が確認されています。
原因:
「Office XP SP3」を適用したマシンで、問題(1)の手順11で「単価」フィールドを選択しても、「フィールドのオプション」の対象フィールドは「商品ID」のままで、「単価」フィールドが指定対象とならない事を確認いたしました。
対処方法:以下のように操作してご確認ください。
- 問題(1)の手順11、手順12は操作せず、手順13以降の操作をする
- 作成したテーブル「商品マスター」をデザインビューで開く
- 「単価」フィールドの《データ型》を《通貨型》に変更
- 続けて問題(2)を操作
このメッセージは、メッセージの内容や発生した問題とは関係なく、解答の途中で作業を確定していない状況のまま、「次へ」「リセット」または「終了」ボタンをクリックした場合に表示されます。
この現象が発生した場合には、《切り替え》ボタンをクリックしても、模擬試験を続行することはできません。また、そこまでの解答は無効となり、採点できません。(テキスト「模擬試験中の注意事項」参照)
対処方法としては、まず、強制的に模擬試験プログラムを終了します。操作方法は、次のとおりです。
対処方法:
![]() 操作)(Windows 98 / Meの場合
操作)(Windows 98 / Meの場合
- [Ctrl] + [Alt] + [Delete]キーを押す
- 《プログラムの強制終了》ダイアログボックスの一覧から、「模擬試験(実行している試験名)」を選択し、《終了》をクリック
![]() 操作)(Windows XPの場合)
操作)(Windows XPの場合)
- [Ctrl]+[Alt]+[Delete]キーを押す
- 《タスクマネージャ》をクリック
- 《アプリケーション》タブの《タスク》の一覧から、「模擬試験(実行している試験名)」を選択し、《タスクの終了》をクリック
回避方法:
この現象は、作業中のダイアログボックスを閉じる、または、[Enter]キーを押して入力を確定するなど、作業を確定してから下の操作バーのボタンをクリックすることで回避できます。

