Word関連 よくあるご質問と回答(FAQ)
皆様からQ&A窓口に寄せられるご質問に回答を付けてFAQとして掲載しております。 対象カテゴリーまたは対象テキストを選択してください。 ここに掲載されていないご質問がありましたら、以下よりお問い合わせください。
お探しのテキストまたはカテゴリーを選択してください
Word 2021
Word 2021 応用(FPT2207)
【原因】
Office 2021およびMicrosoft 365のアップデートが影響していると思われます。
2024年10月17日現在、次の環境において記載のとおりに操作できないことを確認しています。
・Office 2021 (バージョン2409 ビルド16.0.18025.20160)
・Microsoft 365 (バージョン2410 ビルド16.0.18129.20030)
【対処方法】
アップデートによって《アクセシビリティ》作業ウィンドウが表示されない場合は、次のようにご対応ください。
■操作方法
・代替テキストの設定
1.《メディアとイラスト》の《代替テキストなし》をクリック
2.《画像の説明を入力してください》に文字を入力
3.《保存》をクリック
Word 2021ドリル(FPT2222)
【原因】
Office 2021およびMicrosoft 365のアップデートが影響していると思われます。
2025年6月5日現在、次の環境において記載のとおりに操作できないことを確認しています。
・Office Professional 2021 (バージョン2505 ビルド16.0.18827.20102)
・Microsoft 365 (バージョン2505 ビルド16.0.18827.20102)
【対処方法】
アップデートによって《アクセシビリティ》作業ウィンドウが表示されない場合は、次のようにご対応ください。
■操作方法
・装飾用に設定
1.《メディアとイラスト》の《代替テキストなし》をクリック
2.《装飾用としてマークする》をクリック
※「グループ453」は表示されませんが、表紙のグループ化された図形のことです。
・代替テキストの設定
1.《メディアとイラスト》の《代替テキストなし》をクリック
※「装飾用の設定」に続けて操作する場合は、2.から操作します。
2.《画像の説明を入力してください》に文字を入力
3.《保存》をクリック
※お使いの環境によっては、《承認》と表示される場合があります。
Word 2019
Word 2019 基礎(FPT1815)
【原因】
Office 2019の自動アップデートが影響している可能性があります。
2019年4月24日現在、挿入する3Dモデルのファイルが以下の場合、エラーが表示されることを確認しています。
・ファイル名が日本語
・ファイルが保存されているフォルダー名が日本語
![]() 現象を確認したOffice
現象を確認したOffice
Office 2019バージョン1903(ビルド11425.20242)
Office 365 バージョン1903(ビルド11425.20242)
パソコンにセットアップされているOfficeのバージョンは、次の手順でご確認いただけます。
①《ファイル》タブを選択
②《アカウント》をクリック
③《Wordのバージョン情報》をクリック
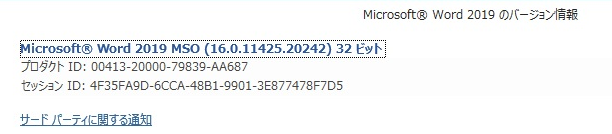
【対処方法】
該当するOfficeでは、テキスト記載の手順で操作していただくことができません。
次の代替操作の手順に従って、3Dモデルのファイルをドキュメントにコピーし、ファイル名を半角の英数字に変更していただくと挿入できます。
![]() 代替操作
代替操作
エラーが表示された場合には、次のように操作を行ってください。
① ダウンロードしたデータ「サイコロ」をドキュメントにコピー
② ファイル名「サイコロ」を「saikoro」に変更
※ 半角英数字であれば、ほかのファイル名でもかまいません。
③ 《挿入》タブ→《図》グループの《3Dモデル》の▼をクリック
④ 《ファイルから》をクリック
⑤ ドキュメントにある3Dモデル「saikoro」を選択
⑥ 《挿入》をクリック
Word 2019 応用(FPT1816)
Office 2019のアップデートが影響している可能性があります。
テキスト制作当時は完成図と同じ行間になっていましたが、2022年6月現在、完成図より行間が広がる現象を確認しています。
【対処方法】
ページ設定の行数を「20行」に設定することで完成図のイメージと同じようになります。
標準解答①の操作手順⑩を行った後、次の操作を追加してください。
●操作
(1)《文字数と行数》タブを選択
(2)《行数》を《20》に設定
Word 2016
Word 2016 関連テキスト
Office 2016の自動アップデートが影響していると思われます。
2018年5月18日現在、次の環境において、Word文書を開くとレイアウトが崩れて表示される場合があることを確認しています。
・Windows 10(バージョン1709)+ Office 2016(9226.2114)
・Windows 10(バージョン1803)+ Office 2016(9226.2156)
【対処方法】
Wordのオプション設定を次のように変更することで解消できます。
①《ファイル》タブをクリック
②《オプション》をクリック
③ 左側の一覧から《詳細設定》を選択
④《表示》の「ハードウェア グラフィックアクセラレータを無効にする」を☑
⑤《OK》をクリック
Office 2016のエディションやバージョンにより、テキストとポップヒントの表記が異なることを確認しています。
パソコンにセットアップされているOfficeのバージョンやエディションは、次の手順でご確認いただけます。
①《ファイル》タブを選択
②《アカウント》をクリック
③画面の右上で確認
テキストの画面図がある場合は、同じ位置にあるものを選択してください。
代表的な例はこちらをご覧ください。
Word 2016 応用(FPT1529)
Office 2016のアップデートが影響している可能性があります。
テキスト制作当時は完成図と同じ行間になっていましたが、2022年6月現在、完成図より行間が広がる現象を確認しています。
【対処方法】
ページ設定の行数を「20行」に設定することで完成図のイメージと同じようになります。
標準解答①の操作手順⑩を行った後、次の操作を追加してください。
●操作
(1)《文字数と行数》タブを選択
(2)《行数》を《20》に設定
一部のOfficeにおいて、《書式》タブの《背景の削除》をクリックしても、マーキーが表示されない現象を確認しています。 これは、マイクロソフト社が提供する自動アップデートによって、機能が更新されたために起きている現象です。
●現象が確認できているOffice
| Office 365 バージョン 1707(ビルド 8326.2052) |
①《ファイル》タブを選択
②《アカウント》をクリック
③画面の右上で確認
【対処方法】
●代替操作
該当するOfficeでは、テキスト記載の手順で操作していただくことができません。
マーキーが表示されない場合には、次のように操作を行ってください。
①《書式》タブを選択
②《図の調整》グループの《背景の削除》をクリック
③《設定し直す》グループの《保持する領域としてマーク》をクリック
④削除する領域として認識された部分をクリック、またはドラッグして調整
⑤《設定し直す》グループの《削除する領域としてマーク》をクリック
⑥削除しない領域として認識された部分をクリック、またはドラッグして調整
⑦《閉じる》グループの《背景の削除を終了して、変更を保持します》をクリック
Word 2013
Word 2013 基礎 Windows10/8.1対応(FPT1519)
Word 2013 基礎 (FPT1218)
Word 2013 応用 (FPT1219)
Word 2010
Word 2010 基礎 (FPT1005)
2018年3月現在、インターネット上のクリップアートのサービスは廃止されています。 そのため、テキストに記載されているとおりの操作を行うことはできません。ご了承ください。
※クリップアートはマイクロソフト社が提供するサービスです。
※参考:Office Onlineのクリップアートが廃止されました。(マイクロソフト社提供)
《Weblio辞書》などをIME2010の既定のプロバイダーに変更することで、テキスト通りの操作にて「坂本竜馬」の検索結果画面を表示できます。
設定する方法は、次のとおりです。
① P.62の①と②を操作する。
②《Weblio辞書》をクリックする。
③《ファイルを開く》をクリックする。
④《Microsoft Office IME 2010の既定の検索プロバイダーに設定する》をオンにする。
⑤《プロバイダーの追加》をクリックする。
⑥《OK》をクリックする。
設定後、《Weblio辞書》のWebページを表示して「さかもとりょうま」の情報を検索してください。
※上記操作で表示されるWebページは2014年11月現在のもので、予告なく変更される可能性があります。
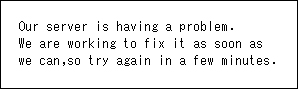
Word 2010 応用 (FPT1006)
Word 2010 ドリル (FPT1025)
「1024×768」の解像度でご確認ください。
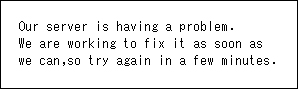
2015年7月現在、One Driveにサインインできるようになり、正常動作を確認しております。テキストに記載されている手順にて操作をおすすめください。
Word 2007
趣味発見 おもしろパソコン塾 なるほど楽しいワード 基礎からじっくり入門編(Word2007対応)(FKT0807)
Word 2007 基礎(FPT0628)
Word 2007 応用(FPT0629)
(理由)
1.テキスト発売後に、マイクロソフト社様より提供された更新プログラムを適用することにより、結果画面が影響されることに関しましては、残念ながら、弊社では動作保証しておりません。
2.マイクロソフト社様のサイトでの情報によると、「Word 2007 セキュリティ更新プログラム KB956358」は、セキュリティ対策の修正プログラムです。そのため、削除することはお勧めできません。
Word 2007 ドリル(FPT0711)
![]() 操作)
操作)
1.《質問する》をクリック
2.《その他》ボタンをクリック
Word 2007 演習問題集 (FPT0902)
Word 2007 ビジネス活用編レイアウトテクニック (FPT0816)
対処方法:以下のとおり操作してください。
1.A4を選択する
2.各フォントサイズを小さくする
Word 2003
Word 2003 基礎(FPT0302)
アプリケーション開発元のマイクロソフト社様のサイトではがき宛名印刷ウィザードやはがき文面ウィザードについて詳しく説明されています。ご参照ください。
はがきの宛名面を作成するには ![]()
[WD2003] はがき住所録ファイルの作成方法 ![]()
はがきの宛名面を印刷するには ![]()
[WD2003] はがき宛名 文面作成に関係する技術情報一覧 ![]()
詳細:「はがき宛名や年賀状作成に必要な操作方法や関係するその他の操作、およびトラブルなどのサポート技術情報をまとめた一覧です。」
この問題については、アプリケーションの開発元のサポートオンラインにおいて、以下のようなサポート技術情報が掲載されています。ご参照ください。
[WD2003] リンク貼り付けを行った Excel ファイルを変更しても Word で自動更新が行われない上記サポートオンラインにも掲載されておりますが、名前を付けて保存したWord文書では、自動更新されないことが確認されております。弊社が添付しておりますデータは、すでに保存した文書であるため、[F9]キーを使った手動更新を行っております。まだ保存していない新規文書を使ってテキストの操作を行うと、自動更新を確認することができます。
Office 2003 SP3を適用後、「手書き入力パッド」と「全画面入力」が使用できなくなる現象が発生します。
対処方法:
「手書き入力パッド」については、P.60の「IMEパッド」のサブメニューの《手書き》をご利用ください。
「全画面入力」については、代替機能がないようです。画面全体に表示することはできませんが、こちらもP.60の「IMEパッド」のサブメニューの《手書き》をご利用ください。
Word 2003 応用(FPT0303)
テキストでは、電子メールソフトとして「Outlook Express」を使って操作しており、その画面図を掲載しております。
お使いの電子メールソフトがOutlook Expressでない場合、テキストと同様の操作ができなかったり、実際の画面と異なったりする場合があります。ご了承ください。
P.181で掲載している完成図は、印刷プレビューで表示したものです。
段落に見出しを設定すると、行頭に黒い四角が表示されます。これは印刷されないため、印刷プレビューでは表示されません。
実際に、印刷プレビューで表示してご確認ください。
P.43 の問題3を解答した段階では、解答どおりに操作して2段組みに設定しても、文章が短いため、文章が左側(1段目)だけに表示され、右側(2段目)には表示されません。
次の問題4で、この文章の第2節を2段目の先頭から表示されるように設定するので、問題3の段階では、文章が左側だけに表示されている状態が正常な状態です。
本テキストでは、見出しと関連付けされているアウトライン番号を設定しています。見出しと関連付けされていないアウトライン番号を設定すると、カーソルのある箇所だけ変更されるようです。
アウトライン番号には、見出しと関連付けされているものと、見出しと関連付けされていないものが用意されています。それぞれの使用方法はWordのヘルプを参照ください。
<参考>
Word 2003ヘルプ「アウトライン番号の付いた箇条書きを作成する」
htmlファイルもmhtファイルもWebページとして保存したファイルです。htmlファイルは、文字データだけのファイルであるのに対し、mhtファイルは、文字データ以外にも画像などの情報を一緒に保存できるファイルです。htmlファイルでは、画像ファイルの名前などの情報を記述し、実際の画像ファイルは別ファイルとします。 Wordで「Webページとして保存」の操作を行ったときに、既定で表示される保存形式はmhtファイルです。htmlファイルで保存する場合は、次のように操作をしてください。
![]() 操作)
操作)
1.《名前を付けて保存》ダイアログボックスの《ファイルの種類》の![]() をクリック
をクリック
2.一覧から《Webページ》を選択
3.ファイル名を入力
4.《保存》をクリック
Word 2003 ドリル (FPT0331)
手順1の操作を再度ご確認ください。
手順1では「行単位」で選択する必要があります。行単位で切り取っていれば、手順4で《行の貼り付け》と表示されます。手順4で《セルの貼り付け》と表示される場合、手順1での選択が、行単位ではなくセル単位になっていることが考えられます。
同様に、手順4で《行の貼り付け》と表示されずに、ただの《貼り付け》と表示されたり、その他の名称が表示されたりした場合は、手順3で指定するカーソルの位置が間違っている可能性があります。再度、カーソルの位置をご確認ください。
(注)表内の選択に関する詳しい操作方法は、「よくわかるWord 2003 基礎」(FPT0302)P.122~125でご確認ください。
この三重線は、「ホテル・フロントラグーン」の行(段落)の上罫線です。 次のような手順で罫線を引きます。
![]() 操作)
操作)
1.「ホテル・フロントラグーン」を行単位で範囲選択
2.メニューの《罫線》をクリック
3.《線種とページ罫線と網かけの設定》をクリック
4.《罫線》タブをクリック
5.ダイアログボックス内で次のように設定
左側
《種類》:「指定」
中央
《種類》:「三重線」
《色》:「ラベンダー」
《線の太さ》:「3Pt」
右
《プレビュー》:「上」に設定
《設定対象》:「段落」
テキストボックスの外枠の線の部分をクリックします。そうすると、テキストボックスの枠線が網かけの状態で表示されます。
(注)テキストボックスに関する詳しい操作方法は、「よくわかるWord 2003 応用」(FPT0303)P.74のテキストボックスの書式設定で学習します。画面図もあるのでわかりやすくご確認いただけます。
表内で複数の範囲を選択するときに[Ctrl]キーを使用して選択すると、《行の高さを揃える》ボタンが使用できなくなるようです。
表の3行目と4行目を範囲選択する時は、ドラッグするか、[Shift]キーを使用して範囲選択するようにしてください。
索引を挿入すると「{XE"クジラ"\y"くじら"}」のような文字が、索引登録した単語の後ろに挿入されます。これを「隠し文字」といいます。隠し文字は画面上では表示されても、印刷はされません。
隠し文字が表示された状態では、それ以降の文字がその隠し文字の分だけ後ろに送られることになります。そのため、索引として登録した語句が画面上では2ページ目に表示されているのに、実際に印刷をしてみると1ページ目に表示されている場合があります。そのような不具合を防ぐために、索引を作成する場合は、編集記号を非表示にして操作します。
問題文に「太字の解除」についての指示がないので、この場合は太字のままで斜体を追加するとお考えください。標準解答もそのような解釈のもと作成しております。
Word 2002
Word 2002 基礎 (FPT0109、FPT0145)
「[標準]と[書式設定]ツールバーを2行に並べて配置する」にチェックをつけるためには、《標準》ツールバーと《書式設定》ツールバーを表示する設定になっている必要があります。確認の方法は次のとおりです。
![]() 操作)
操作)
1.メニューの《ツール》をクリック
2.《ユーザー設定》をクリック
3.《ツールバー》タブを選択
4.《標準》と《書式設定》にチェックがついているかを確認
5.《オプション》タブを選択
6.「[標準]と[書式設定]ツールバーを2行に並べて配置する」にチェック
7.《閉じる》をクリック
IME 2002の入力方式が《IMEスタンダード》になっていない可能性があります。
テキストのP.37~38を参考に、IME 2002の入力方式をご確認ください。
また、キーボードのキー設定が《Microsoft IME》に設定されていない可能性があります。
キー設定を《Microsoft IME》に設定する方法は、次のとおりです。
![]() 操作)
操作)
1.言語バーの《入力方式》をクリック
2.《プロパティ》をクリック
3.《全般》タブを選択
4.《キー設定》の一覧から《Microsoft IME》を選択
5.《OK》をクリック
頭語を入力後、結語が自動的に挿入されない設定になっている可能性があります。
結語が自動的に挿入される設定は、次のとおりです。
![]() 操作)
操作)
1.メニューの《ツール》をクリック
2.《オートコレクトのオプション》をクリック
3.《入力オートフォーマット》タブを選択
4.《入力中に自動で行なう処理》の一覧で、《頭語に対応する結語を挿入する》にチェック
5.《OK》をクリック
このテキストは109型キーボードのキー配列を基準にして作成しています。
お使いのキーボードが109型キーボードの場合、[Ctrl]キーと[End]キーを押すと文末にカーソルが移動します。
文末にカーソルが移動しない場合、キー設定が《Microsoft IME》に設定されていない可能性があります。キー設定を《Microsoft IME》に設定する方法は、次のとおりです。
![]() 操作)
操作)
1.言語バーの《入力方式》をクリック
2.《プロパティ》をクリック
3.《全般》タブを選択
4.《キー設定》の一覧から《Microsoft IME》を選択
5.《OK》をクリック
(注) お使いのキーボードが109型キーボード以外の場合は、ご利用のパソコンメーカーのサポートにご確認ください。
![]() ノートパソコンをお使いの方へ
ノートパソコンをお使いの方へ
限られたスペースで多くのキーを扱うため、キーコンビネーション(キーの掛け持ち)でキー機能を実現していることがあります。
例えば、[Fn]キー+[→]キーを押すことで、[End]キーの機能を実現しているものもあります。
詳しくは、お使いのパソコンのマニュアルやメーカーのサポートにご確認ください。
ルビは「フィールドコード」といわれるアルファベットや数字からなるコードで管理されています。
フィールドコードが表示される設定になっていると、ルビは表示されません。
フィールドコードを非表示にする方法は、次のとおりです。
![]() 操作)
操作)
1.メニューの《ツール》をクリック
2.《オプション》をクリック
3.《表示》タブを選択
4.《フィールドコード》のチェックをはずす
5.《OK》をクリック
Word2002 では文書上にグリッド線が表示されていると、オブジェクトを挿入した後、エラーが発生する場合があります。
この場合、グリッド線を非表示にすることで現象を回避できます。
グリッド線を非表示にする方法は、次のとおりです。
![]() 操作)
操作)
1.メニューの《表示》をクリック
2.《グリッド線》をクリック
図をイメージ枠で表示する設定になっていると、クリップアートの絵柄が表示されません。
クリップアートの絵柄を表示する方法は、次のとおりです。
![]() 操作)
操作)
図をイメージ枠で表示する設定になっていると、クリップアートの絵柄が表示されません。
クリップアートの絵柄を表示する方法は、次のとおりです。
![]() 操作)
操作)
1.メニューの《ツール》をクリック
2.《オプション》をクリック
3.《表示》タブを選択
4.《図をイメージ枠で表示する》のチェックをはずす
5.《OK》をクリック
お使いのプリンタによって、印刷される領域に若干の違いがあります。そのため、ページ罫線の一部が印刷されないことがあります。ページ罫線は、ページの端に対して設定するか、本文に対して設定するか選択できます。本文に対して設定すると、ページ罫線のサイズを縮小でき、印刷できるようになります。ページ罫線を本文に対して設定する方法は、次のとおりです。
![]() 操作)
操作)
1.メニューの《罫線》をクリック
2.《線種とページ罫線と網かけの設定》をクリック
3.《ページ罫線》タブを選択
4.《オプション》をクリック
5.《基準》の一覧から《本文》を選択
6.《OK》をクリック
7.《OK》をクリック
Word 2002 応用 (FPT0110、FPT0149)
Wordの設定が文字単位で編集する設定になっていないことが考えられます。文字単位で編集する設定にする方法は、次のとおりです。
![]() 操作)
操作)
1.メニューの《ツール》をクリック
2.《オプション》をクリック
3.《全般》タブを選択
4.《文字単位での編集を可能にする》にチェック
5.《OK》をクリック
《描画キャンバス》ツールバーを再表示する方法は、次のとおりです。
![]() 操作
操作
1.描画キャンバスの中で、マウスの右ボタンをクリック
2.《[描画キャンバス]ツールバーの表示》をクリック
この操作を行うと描画キャンバスが表示されるたびに《描画キャンバス》ツールバーが表示されます。
描画キャンバスを作成しない設定になっていることが考えられます。描画キャンバスを表示する方法は、次のとおりです。
![]() 操作)
操作)
1.メニューの《ツール》をクリック
2.《オプション》をクリック
3.《全般》タブを選択
4.《オートシェイプの挿入時、自動的に新しい描画キャンバスを作成する》にチェック
5.《OK》をクリック
ラベルは表として扱われます。ラベルの枠線が表示されないということは、表のグリッド線が非表示になっていることが考えられます。表のグリッド線を表示する方法は、次のとおりです
![]() 操作)
操作)
1.メニューの《罫線》をクリック
2.《表のグリッド線の表示》をクリック
ドロップダウンの項目に空白を追加する方法は、次のとおりです。
![]() 操作)
操作)
1.《ドロップダウンフォームフィールド》ダイアログボックスの《項目》の入力欄をクリック
2.[スペース]キーを押して空白を入力
3.《追加》ボタンをクリック
4.《移動》ボタンで空白を表示する順番を変更
この問題については、アプリケーションの開発元のオンラインヘルプにおいて、以下のようなサポート技術情報が掲載されています。ご参照ください。
[WD2002]脚注または文末脚注参照記号のポップ ヒントちらつきし、設定で、ポインターを他するときにテキストする内容はなし「第2章-2.doc」にテキスト学習には関係のないマクロが登録されていました。申し訳ありません。
このメッセージは、Wordのセキュリティレベルが「中」の場合に表示されます。「高」の場合は自動的に無効で開かれます。また、「低」の場合は自動的に有効で開かれます。
Wordではセキュリティレベルの「低」は推奨されておりません。「中」または「高」にしてお使いいただくことをお奨めいたします。また、「中」を設定されている場合は、《セキュリティ警告》ダイアログボックスが表示されますので、お手数ですが《マクロを無効にする》をクリックして、ファイルを開いてください。
Word 2002 ドリル (FPT0155)
アニメーションの設定方法は、次のとおりです。
![]() 操作)
操作)
1.文字列を選択
2.メニューの《書式》をクリック
3.《フォント》をクリック
4.《アニメーション》タブを選択
5.《アニメーション》の一覧の中から《紙吹雪》をクリック
6.《OK》をクリック
選択した文字列が入力した文字列に置き換わらない設定になっていることが考えられます。選択した文字列が入力した文字列に置き換わるように設定する方法は、次のとおりです。
![]() 操作)
操作)
1.メニューバーの《ツール》をクリック
2.《オプション》をクリック
3.《編集と日本語入力》タブを選択
4.《選択した文字列を置き換え入力する》にチェック
5.《OK》をクリック
Word2002では文書上にグリッド線が表示されていると、オブジェクトを挿入した後、エラーが発生する場合があります。
この場合、グリッド線を非表示にすることで現象を回避できます。
グリッド線を非表示にする方法は、次のとおりです。
![]() 操作)
操作)
1.メニューの《表示》をクリック
2.《グリッド線》をクリック
この問題については、アプリケーションの開発元のオンラインヘルプにおいて、以下のようなサポート技術情報が掲載されています。ご参照ください。
[WD2002]各種テンプレートを元に作成した文書の項目に文字列を入力できないこの問題については、アプリケーションの開発元のオンラインヘルプにおいて、以下のようなサポート技術情報が掲載されています。ご参照ください。
[WD2002]各種テンプレートを元に作成した文書の項目に文字列を入力できないP.40の問題1で「FAX送付状1」を開く際、《新規作成》の「ドキュメント」、「テンプレート」のうち、「ドキュメント」を選択するとチェックボックスにチェックは入れられません。
問題1の下のHintをご参照ください。
組織図は「フィールドコード」といわれるアルファベットや数字からなるコードで管理されています。フィールドコードを表示する設定になっていると組織図は表示されません。フィールドコードを非表示にする方法は、次のとおりです。
![]() 操作)
操作)
1.メニューの《ツール》をクリック
2.《オプション》をクリック
3.《表示》タブを選択
4.《フィールドコード》のチェックをはずす
5.《OK》をクリック
テキストでは、電子メールプログラムをOutlook Expressに設定して作成しています。別のメール作成画面が表示される場合は、使用する電子メールプログラムが「Outlook Express」に設定されていない可能性があります。テキストどおりOutlook Expressの《メッセージの作成》ウィンドウを表示する方法は、次のとおりです。
![]() 操作)
操作)
1.《スタート》ボタンをクリック
2.《コントロールパネル》をクリック
3.《ネットワークとインターネット接続》をクリック
4.《インターネットオプション》をクリック
(注) クラシック表示の場合は《コントロールパネル》![]() 《インターネットオプション》をクリック
《インターネットオプション》をクリック
5.《プログラム》タブを選択
6.《電子メール》の《![]() 》をクリックし、一覧から「Outlook Express」を選択
》をクリックし、一覧から「Outlook Express」を選択
7.《OK》をクリック
Word 2000
Word 2000 Ⅰ (FPT9913)
2つの記号の違いは、次のとおりです。
![]() 編集記号「
編集記号「![]() 」
」
段落を区切らずに改行します。書式設定などを行う場合の設定対象としては、改行していても「ひとつの段落」とみなされます。[Shift]キー+[Enter]キーを押して入力します。
![]() [Enter]キーを押して入力する段落記号
[Enter]キーを押して入力する段落記号
段落を区切って改行します。書式設定などを行う場合の設定対象としては、改行すると「別々の段落」とみなされます。
スタイルボックスからの決定時に、[Enter]キーを押す回数が1回少ない可能性があります。
まず、スタイル名「タイトル2」自体の日本語入力を確定するために1度[Enter]キーを押します。(解答2手順5)
次に、スタイル名の設定自体を確定するために、[Enter]キーを押します。(解答2手順6)
オートシェイプを挿入した直後の《レイアウトの折り返し》の設定が、「四角」または「外周」になっていると、オートシェイプが文字と重ならず、文字を移動させてしまいます。
オートシェイプを文字の上に重ねて表示させるには、《レイアウトの折り返し》の設定を「前面」に変更します。設定の変更方法は、次のとおりです。
![]() 操作)
操作)
1.オートシェイプを選択し、右クリック
2.ショートカットメニューの《オートシェイプの書式設定》をクリック
3.《オートシェイプの書式設定》ダイアログボックスの《レイアウト》タブを選択
4.《折り返しの種類と配置》の一覧から《前面》を選択
5.《OK》をクリック
《オートシェイプの書式設定》ダイアログボックスを表示する方法は、次のとおりです。
![]() 操作)
操作)
オートシェイプ上を右クリック![]() 《オートシェイプの書式設定》を選択
《オートシェイプの書式設定》を選択
P.231の練習問題のインデント位置は、アウトラインやインデントの設定を過去どのように行ってきたか、といったWord内に残された履歴によって表示が変わる可能性があります。
したがって、P.231の練習問題後のインデント位置に関しては、完成図と違っていてもかまいません。どうしても完成図と揃えたい場合は、該当行を[Tab]キーで移動するなどして調整してください。
Word 2000 Ⅱ (FPT9914)
P.151~P.152の「f1」を設定した時と同様の設定で《名前》のみ変更します。
設定方法は、次のとおりです。
![]() 操作)
操作)
1.ヘッダーフレーム内をクリックし、カーソルを移動
2.《フレームのプロパティ》ボタンをクリック
3.《フレームのプロパティ》ダイアログボックスの《全般》の《名前》の「フレーム2」という文字列を削除して「f2」と入力・確定
4.《OK》をクリック
5.見出しフレーム内をクリックし、カーソルを移動して、「f3」も同様に設定
ファイル「map」は、第3章で作成した文書に自分で「map」という名前をつけて保存したファイルです。(P.75 ![]() 参照)
参照)
第3章でファイル「map」を保存していない場合は、代わりにファイル「map1」をご用意しています。P.162の10ではファイル「map1」を使って操作してください。
この問題については、アプリケーションの開発元のオンラインヘルプにおいて、以下のようなサポート技術情報が掲載されています。ご参照ください。
[OFFXP] Internet Explorer 6 でワードアートの文字が文字化けWordの設定自体が ポップヒント非表示になっている可能性があります。
ポップヒントを表示させる方法は、次のとおりです。
![]() 操作)
操作)
1.メニューの《ツール》![]() 《オプション》をクリック
《オプション》をクリック
2.《表示》タブ→《表示項目》の《ポップヒント》にチェック
3.《OK》をクリック

