PowerPoint関連 よくあるご質問と回答(FAQ)
皆様からQ&A窓口に寄せられるご質問に回答を付けてFAQとして掲載しております。 対象カテゴリーまたは対象テキストを選択してください。 ここに掲載されていないご質問がありましたら、以下よりお問い合わせください。
お探しのテキストまたはカテゴリーを選択してください
PowerPoint 2024
PowerPoint 2024 応用(FPT2419)
【原因】
2025年3月現在、Office 2024およびMicrosoft 365のバージョン2502において、PowerPointの「比較」の機能が廃止されています。
参考)プレゼンテーションの変更履歴を記録する - Microsoft サポート
2025年3月28日現在、次の環境において記載のとおりに操作できないことを確認しています。
・Office Home & Business 2024(バージョン2502 ビルド16.0.18526.20168)
・Microsoft 365(バージョン2503 ビルド16.0.28623.20116)
【対処方法】
テキストに記載の「比較」に関する操作をしていただくことができません。ご了承ください。
PowerPoint 2021
PowerPoint 2021 応用(FPT2214)
【原因】
Office 2021およびMicrosoft 365のアップデートが影響していると思われます。
2025年6月5日現在、次の環境において記載のとおりに操作できないことを確認しています。
・Office Professional 2021 (バージョン2505 ビルド16.0.18827.20102)
・Microsoft 365 (バージョン2505 ビルド16.0.18827.20102)
【対処方法】
アップデートによって《アクセシビリティ》作業ウィンドウが表示されない場合は、次のようにご対応ください。
■問題文の読み替え
検査結果に「おすすめアクション」が表示されなくなったため、問題文は「おすすめアクション」を除いた文章に読み替えて操作を行ってください。
■操作方法
・代替テキストの設定
1.《メディアとイラスト》の《代替テキストなし》をクリック
2.《代替テキストなし》の《画像の説明を入力してください》に文字列を入力
3.《保存》をクリック
※お使いの環境によっては、《承認》と表示される場合があります。
・読み上げ順序の確認
1.《ドキュメント構造》の《読み上げ順序の確認》をクリック
2.《オブジェクトの順序を確認する》をクリック
3.《読み上げ順序》作業ウィンドウの順番を変更
【原因】
2025年3月現在、Office 2021およびMicrosoft 365のバージョン2502において、PowerPointの「比較」の機能が廃止されています。
参考)プレゼンテーションの変更履歴を記録する - Microsoft サポート
2025年3月28日現在、次の環境において記載のとおりに操作できないことを確認しています。
・Office Professional 2021(バージョン2502 ビルド16.0.18526.20168)
・Microsoft 365(バージョン2503 ビルド16.0.28623.20116)
【対処方法】
テキストに記載の「比較」に関する操作をしていただくことができません。ご了承ください。
PowerPoint 2019
PowerPoint 2019 基礎(FPT1817)
【原因】
Office 2019のアップデートが影響していると思われます。
2023年6月14日現在、次の環境において現象を確認しています。
・Office Professional Plus 2019
バージョン2305 (16.0.16501.20074)
【対処方法】
《スライドショー》タブ→《設定》グループに ![]() (現在のスライドから記録)が表示されていない場合は、《設定》グループの
(現在のスライドから記録)が表示されていない場合は、《設定》グループの ![]() (このスライドから録画)に読み替えて操作してください。
(このスライドから録画)に読み替えて操作してください。
【原因】
Office 2019の自動アップデートが影響している可能性があります。
2019年4月24日現在、挿入する3Dモデルのファイルが以下の場合、エラーが表示されることを確認しています。
・ファイル名が日本語
・ファイルが保存されているフォルダー名が日本語
![]() 現象を確認したOffice
現象を確認したOffice
Office 2019バージョン1903(ビルド11425.20242)
Office 365 バージョン1903(ビルド11425.20242)
パソコンにセットアップされているOfficeのバージョンは、次の手順でご確認いただけます。
①《ファイル》タブを選択
②《アカウント》をクリック
③《PowerPointのバージョン情報》をクリック
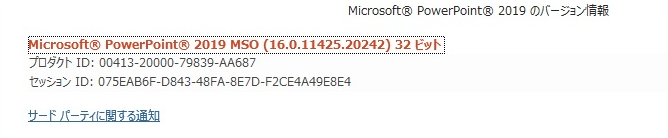
【対処方法】
該当するOfficeでは、テキスト記載の手順で操作していただくことができません。
次の代替操作の手順に従って、3Dモデルのファイルをドキュメントにコピーし、ファイル名を半角の英数字に変更していただくと挿入できます。
![]() 代替操作
代替操作
エラーが表示された場合には、次のように操作を行ってください。
① ダウンロードしたデータ「サイコロ」をドキュメントにコピー
② ファイル名「サイコロ」を「saikoro」に変更
※ 半角英数字であれば、ほかのファイル名でもかまいません。
③ 《挿入》タブ→《図》グループの《3Dモデル》の▼をクリック
④ 《ファイルから》をクリック
⑤ ドキュメントにある3Dモデル「saikoro」を選択
⑥ 《挿入》をクリック
PowerPoint 2019 応用 (FPT1818)
2025年3月現在、Office 2019およびMicrosoft 365のバージョン2502において、PowerPointの「比較」の機能が廃止されています。
参考)プレゼンテーションの変更履歴を記録する - Microsoft サポート
2025年3月28日現在、次の環境において記載のとおりに操作できないことを確認しています。
・Office Professional Plus 2019(バージョン2502 ビルド16.0.18526.20168)
・Microsoft 365(バージョン2503 ビルド16.0.28623.20116)
【対処方法】
テキストに記載の「比較」に関する操作をしていただくことができません。ご了承ください。
Office 2019の自動アップデートが影響していると思われます。
2022年4月26日現在、次の環境において、アクセシビリティチェックを実行した結果、《アクセシビリティチェック》作業ウィンドウの《警告》の《読み上げ順序の確認》にスライド5からスライド8までだけが表示されることを確認しています。
・Office Professional Plus 2019 バージョン2203(ビルド15028.20228)
【対処方法】
P.243 ⑤の「スライド1」を「スライド5」に読み替えて操作してください。
⑥以降は、テキストどおりに操作可能です
Microsoft Office 2019には「ストアアプリ版」と「デスクトップアプリ版」の2種類があります。
「ストアアプリ版」のMicrosoft Office 2019の場合、PowerPointでWord文書を挿入する操作を行うと、該当のメッセージが表示され、アウトラインからスライドが挿入できないことを確認しています。
インストールされているOffice 2019がストアアプリ版かどうかを確認する方法は、次のとおりです。
《スタート》→《設定》→《アプリ》→《アプリと機能》
《アプリと機能》の一覧で「Microsoft Office Desktop Apps」と表示されていたら、ストアアプリ版がインストールされています。
※デスクトップアプリ版の場合は、「Microsoft Office XXXX 2019-ja-jp」と表示されます。(XXXXには、Home & BusinessやProfessionalなどのエディション名が表示されます。)
【対処方法】
インストールされているOffice 2019がストアアプリ版だった場合は、Word文書をリッチテキスト形式に変換することで、アウトラインからスライドを挿入できるようになります。
Word文書をリッチテキスト形式に変換する方法は次のとおりです。
(操作)
①該当のWord文書を開く
②《ファイル》タブ→《名前を付けて保存》をクリック
③任意の《保存先》を選択
※テキストと同じ操作を行う場合は、開いた文書と同じフォルダーを選択
④ファイル名を確認
⑤ファイルの種類の▼をクリックし、一覧から《リッチテキスト形式(RTF)》を選択
⑥《保存》をクリック
※ダウンロードサイトからリッチテキスト形式のファイルをダウンロードしてご利用いただくこともできます。
【原因】
2021年7月15日現在、ホームページからダウンロードしたキャプションファイルを挿入した場合、お使いのパソコン環境によって、ビデオが字幕付きで再生されない現象が発生することを確認しています。
【対処方法】
該当のキャプションファイルをメモ帳で開き、「-->」の前後に半角スペースを入力して上書きします。上書きしたキャプションファイルを挿入します。
(操作)
1.メモ帳を起動
2.《ファイル》タブ→《開く》をクリック
3.《ファイルの種類》をクリックし、一覧から《すべてのファイル》を選択
4.キャプションファイル「ファイル名.vtt」をクリック
5.すべての「-->」の前後に半角スペースを入力
6.《ファイル》タブ→《上書き保存》をクリック
PowerPoint 2016
PowerPoint 2016 関連テキスト
Office 2016のエディションやバージョンにより、テキストとポップヒントの表記が異なることを確認しています。
パソコンにセットアップされているOfficeのバージョンやエディションは、次の手順でご確認いただけます。
①《ファイル》タブを選択
②《アカウント》をクリック
③画面の右上で確認
テキストの画面図がある場合は、同じ位置にあるものを選択してください。
代表的な例はこちらをご覧ください。
PowerPoint 2016 応用 (FPT1601)
Microsoft Office 2016には「ストアアプリ版」と「デスクトップアプリ版」の2種類があります。
「ストアアプリ版」のMicrosoft Office 2016の場合、PowerPointでWord文書を挿入する操作を行うと、該当のメッセージが表示され、アウトラインからスライドが挿入できないことを確認しています。
インストールされているOffice 2016がストアアプリ版かどうかを確認する方法は、次のとおりです。
《スタート》→《設定》→《アプリ》→《アプリと機能》
《アプリと機能》の一覧で「Microsoft Office Desktop Apps」と表示されていたら、ストアアプリ版がインストールされています。
※デスクトップアプリ版の場合は、「Microsoft Office XXXX 2016-ja-jp」と表示されます。(XXXXには、Home & BusinessやProfessionalなどのエディション名が表示されます。)
【対処方法】
インストールされているOffice 2016がストアアプリ版だった場合は、Word文書をリッチテキスト形式に変換することで、アウトラインからスライドを挿入できるようになります。
Word文書をリッチテキスト形式に変換する方法は次のとおりです。
(操作)
①該当のWord文書を開く
②《ファイル》タブ→《名前を付けて保存》をクリック
③任意の《保存先》を選択
※テキストと同じ操作を行う場合は、開いた文書と同じフォルダーを選択
④ファイル名を確認
⑤ファイルの種類の▼をクリックし、一覧から《リッチテキスト形式(RTF)》を選択
⑥《保存》をクリック
※ダウンロードサイトからリッチテキスト形式のファイルをダウンロードしてご利用いただくこともできます。
【原因】
一部のOfficeにおいて、ビデオを作成する場合に選択できる「ビデオの画質」の表示が下記のように変更されていることを確認しています。これは、マイクロソフト社が提供する自動アップデートによって、更新されたために起きている現象です。
| 変更前 | 変更後 |
| プレゼンテーション品質 | フルHD (1080p) |
| インターネット品質 | HD(720p) |
| 低品質 | 標準(480p) |
PowerPoint 2010
PowerPoint 2010 基礎 (FPT1007)
ご使用のExcelのバージョンがテキストとは異なる可能性がございます。テキストでは「PowerPoint 2010」と「Excel 2010」の組み合わせで操作を行い、結果を記載しています。ほかのバージョンのExcelで操作した場合はテキストと同じにはなりません。「PowerPoint 2010」と「Excel 2010」の組み合わせで操作してください。
2015年5月現在、Office 2010製品にて、OneDriveにサインインしようとすると、以下のようなエラーが表示される現象が発生しています。
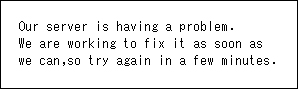
2015年7月現在、One Driveにサインインできるようになり、正常動作を確認しております。テキストに記載されている手順にて操作をおすすめください。
PowerPoint 2010 応用 (FPT1030)
インストールした段階では、フォルダー「第2章」は空の状態です。「第2章」で作成した文書を保存する際に使用します。
PowerPoint 2007
PowerPoint 2007 (FPT0630)
ご使用のExcelのバージョンがテキストとは異なる可能性がございます。
テキストでは「PowerPoint 2007」と「Excel 2007」の組み合わせで操作を行い、結果を記載しています。ほかのバージョンのExcelで操作した場合はテキストと同じにはなりません。「PowerPoint 2007」と「Excel 2007」の組み合わせで操作してください。
PowerPoint 2003
PowerPoint 2003 (FPT0318)
この問題については、アプリケーションの開発元のオンラインヘルプにおいて、以下のようなサポート技術情報が掲載されています。ご参照ください。
P.160の手順1「スライドマスタを選択します。」について操作し忘れている可能性があります。
テキスト掲載の画面図をご覧いただき、スライドマスタが確実に選択されていることをご確認ください。
(上側がスライドマスタ、下側がタイトルマスタになります。)
タイトルマスタを選択して操作を行うと、タイトルスライドだけを変更することになります。
お使いのパソコンに、すべてのデザインテンプレートがインストールされていない可能性があります。
PowerPointをフルインストールしてから操作をすすめてください。
フルインストールの方法は、次のとおりです。
![]() 操作)
操作)
1.《コントロールパネル》をクリック
2.《プログラムの追加と削除》をクリック
3.一覧から《Microsoft Office Professional Edition 2003》を選択し、《変更》をクリック
4.《機能の追加/削除》を選択し、《次へ》をクリック
5.《アプリケーションごとにオプションを指定してインストール》を選択し、《次へ》をクリック
6.《Microsoft Office PowerPoint》のアイコンをクリックし、《マイコンピュータからすべて実行》をクリック
7.《更新》をクリック
(注)インストールの途中でMicrosoft Office 2003のCD-ROMが必要になる場合があります。
(注)Microsoft Office 2003のインストール方法でご不明な点は、マイクロソフト社様にご確認ください。
PowerPoint 2002
PowerPoint 2002 (FPT0116)、(FPT0148)
テキスト添付のCD-ROMでコピーできるのはデータファイルのみです。
アプリケーションソフト「PowerPoint」自体は、別途インストールされている必要があります。
この問題については、アプリケーションの開発元のオンラインヘルプにおいて、以下のようなサポート技術情報が掲載されています。ご参照ください。
この問題については、アプリケーションの開発元のオンラインヘルプにおいて、以下のようなサポート技術情報が掲載されています。ご参照ください。
PowerPointのテンプレートが全てインストールできていない可能性があります。
対処方法:以下の操作で追加してください。
![]() 操作)
操作)
Windows XPの場合 (注)Office XPのCD-ROMを用意します。
1.《スタート》をクリック
2.《コントロールパネル》をクリック
3.《プログラムの追加と削除》をクリック
4.《Microsoft Office XP Professional》を選択
5.《変更》をクリック
6.《機能の追加/削除》をオンにする
7.《次へ》をクリック
8.《Microsoft PowerPoint for Windows》のアイコンをクリック
9.《マイコンピュータからすべて実行》をクリック
10.《更新》ボタンをクリック
(注)CD-ROMを要求されたら、CD-ROMを挿入してください。
(注) インストール方法につきましては、Microsoft社様にご確認ください。
(注) 上記作業を行った後も同現象ということでしたら、アプリケーションソフト開発元のMicrosoft社様にご確認ください。
Windows 98 / Meの場合 (注)Office XPのCD-ROMを用意します。
1.《スタート》をクリック
2.《設定》をポイント
3.《コントロールパネル》をクリック
4.《アプリケーションの追加と削除》をダブルクリック
5.《インストールと削除》タブを選択
6.《Microsoft Office XP Professional》を選択
8.《機能の追加/削除》をクリック
9.《Microsoft PowerPoint for Windows》のアイコンをクリック
10.《マイコンピュータからすべて実行》をクリック
11.《完了》をクリック
(注) CD-ROMを要求されたら、CD-ROMを挿入してください。
(注) インストール方法につきましては、Microsoft社様にご確認ください。
(注) 上記作業を行った後も同現象ということでしたら、アプリケーションソフト開発元のMicrosoft社様にご確認ください。
PowerPointの機能全てがインストールできていない可能性があります。
対処方法:Question 4の回答をご参照ください。
PowerPointの設定が、上記メッセージが表示されないものになっています。
メッセージを表示する方法は、次のとおりです。
![]() 操作)
操作)
1.メニューの《ツール》をクリック
2.《オプション》をクリック
3.《表示》タブを選択
4.《スライドショー》の《最後に黒いスライドを表示》にチェックをつける
プレゼンテーションパックは外出先などのPowerPointがセットアップされていないパソコンでも、プレゼンテーションが実行できるプログラムをまとめる機能ですので、多くの場合、フロッピィディスクに保存します。
しかし、場合により、フロッピィディスクドライブのないマシンや、ファイルの容量が大きくフロッピィディスクに収まりきらない場合などは、ハードディスク上で作成して、CD-Rなどに保存するとよいでしょう。
対処方法:
下記のとおり保存先を変更します。
![]() 操作)
操作)
1.P.237の手順6で、《保存先の選択》をオンにし、参照ボタンをクリック
2.保存するフォルダを選んでから《次へ》をクリック

