Excel関連 よくあるご質問と回答(FAQ)
皆様からQ&A窓口に寄せられるご質問に回答を付けてFAQとして掲載しております。 対象カテゴリーまたは対象テキストを選択してください。 ここに掲載されていないご質問がありましたら、以下よりお問い合わせください。
お探しのテキストまたはカテゴリーを選択してください
Excel 2021
Excel 2021 応用(FPT2205)
【原因】
Office 2021およびMicrosoft 365のアップデートが影響していると思われます。
2025年3月13日現在、次の環境において記載のとおりに操作できないことを確認しています。
・Office 2021 (バージョン2502 ビルド16.0.18526.20168)
・Microsoft 365 (バージョン2502 ビルド16.0.18526.20168)
【対処方法】
アップデートにより、ピボットテーブルの詳細データの操作結果が以下のように変わります。
・詳細データのシート名は「詳細n」になります。
・シート「詳細n」は、1行目に詳細データの説明、3行目から詳細データが表示されます。
・詳細データは値エリアに設定されているフィールドの昇順、各列の幅が自動調整された状態で表示されます。
そのため、操作画面や完成図とは結果が異なります。また、P.187の②の列幅の調整の操作は不要です。
【原因】
Office 2021およびMicrosoft 365のアップデートが影響していると思われます。
2025年3月13日現在、次の環境において記載のとおりに操作できないことを確認しています。
・Office 2021 (バージョン2502 ビルド16.0.18526.20168)
・Microsoft 365 (バージョン2502 ビルド16.0.18526.20168)
【対処方法】
アップデートにより、ピボットテーブルの列ラベルエリアに日付のフィールドを追加すると、月単位でグループ化された行の下に、空白行(日単位でグループ化した場合に日付が表示される行)が挿入されます。
そのため、ピボットテーブル内を選択する操作は、1行下のセルに読み替えてください。
例)
P.177
①セル【B6】をクリックします。 → セル【B7】をクリックします。
【原因】
Office2021およびMicrosoft 365のアップデートが影響していると思われます。
2024年10月17日現在、次の環境において記載のとおりに操作できないことを確認しています。
・Office 2021 (バージョン2409 ビルド16.0.18025.20160)
・Microsoft 365 (バージョン2410 ビルド16.0.18129.20030)
【対処方法】
アップデートによって《アクセシビリティ》作業ウィンドウが表示されない場合は、次のようにご対応ください。
■問題文の読み替え
検査結果に「おすすめアクション」が表示されなくなったため、問題文は「おすすめアクションから」を除いた文章に読み替えて操作を行ってください。
■操作方法
・代替テキストの設定
1.《メディアとイラスト》の《代替テキストなし》をクリック
2.《画像の説明を入力してください》に文字を入力
3.《承認》または《保存》をクリック
・結合されたセルの解除
1.《テーブル》の《結合されたセルの使用》をクリック
2.《セルの分割》をクリック
Excel 2021 ドリル(FPT2221)
【原因】
Office 2021およびMicrosoft 365のアップデートが影響していると思われます。
2025年6月17日現在、次の環境において記載のとおりに操作できないことを確認しています。
・Office Professional 2021 (バージョン2502 ビルド16.0.18827.20102)
・Microsoft 365 (バージョン2502 ビルド16.0.18827.20102)
【対処方法】
アップデートによって《アクセシビリティ》作業ウィンドウが表示されない場合は、次のようにご対応ください。
■問題文の読み替え
検査結果に「おすすめアクション」が表示されなくなったため、問題文は「おすすめアクションから」を除いた文章に読み替えて操作を行ってください。
■操作方法
・代替テキストの設定
1.《ユーザー補助アシスタント》作業ウィンドウの《メディアとイラスト》の《代替テキストなし》をクリック
2.《代替テキストなし》の《画像の説明を入力してください》に代替テキストを入力
3.《保存》をクリック
※お使いの環境によっては、《承認》と表示される場合があります。
・色とコントラストの設定
1.《ユーザー補助アシスト》作業ウィンドウの《色とコントラスト》の《読み取りにくいテキストのコントラストです》をクリック
2.推奨された色を選択
【原因】
Office 2021およびMicrosoft 365のアップデートが影響していると思われます。
2025年3月13日現在、次の環境において記載のとおりに操作できないことを確認しています。
・Office 2021 (バージョン2502 ビルド16.0.18526.20168)
・Microsoft 365 (バージョン2502 ビルド16.0.18526.20168)
【対処方法】
アップデートにより、ピボットテーブルの詳細データの操作結果が以下のように変わります。
・詳細データのシート名は「詳細n」になります。
・シート「詳細n」は、1行目に詳細データの説明、3行目から詳細データが表示されます。
・詳細データは、「売上金額」の昇順、各列の幅が自動調整された状態で表示されます。
そのため、P.69の完成図「▶「秋葉原」の「1月」の詳細データを表示」とは結果が異なります。
また、問題文の「次に、新しいシートのA~G列の幅を自動調整しましょう。」は操作する必要がないため、標準解答の❷❸の操作は不要です。
【原因】
Office 2021およびMicrosoft 365のアップデートが影響していると思われます。
2025年3月13日現在、次の環境において記載のとおりに操作できないことを確認しています。
・Office 2021 (バージョン2502 ビルド16.0.18526.20168)
・Microsoft 365 (バージョン2502 ビルド16.0.18526.20168)
【対処方法】
アップデートにより、ピボットテーブルの列ラベルエリアに「売上日」フィールドを追加すると、月単位でグループ化された「1月」「2月」「3月」の下に、空白行(日単位でグループ化した場合に日付が表示される行)が挿入されます。
そのため、ピボットテーブル内を選択する操作は、1行下のセルに読み替えてください。
例)
標準解答
P.81 Lesson29
②❶シート「Sheet1」のセル【B6】をクリック → シート「Sheet1」のセル【B7】をクリック
Excel 2019
Excel 2019 基礎 (FPT1813)
【原因】
Office 2019の自動アップデートが影響している可能性があります。
2019年4月24日現在、挿入する3Dモデルのファイルが以下の場合、エラーが表示されることを確認しています。
・ファイル名が日本語
・ファイルが保存されているフォルダー名が日本語
![]() 現象を確認したOffice
現象を確認したOffice
Office 2019バージョン1903(ビルド11425.20242)
Office 365 バージョン1903(ビルド11425.20242)
パソコンにセットアップされているOfficeのバージョンは、次の手順でご確認いただけます。
①《ファイル》タブを選択
②《アカウント》をクリック
③《Excelのバージョン情報》をクリック

【対処方法】
該当するOfficeでは、テキスト記載の手順で操作していただくことができません。
次の代替操作の手順に従って、3Dモデルのファイルをドキュメントにコピーし、ファイル名を半角の英数字に変更していただくと挿入できます。
![]() 代替操作
代替操作
エラーが表示された場合には、次のように操作を行ってください。
① ダウンロードしたデータ「サイコロ」をドキュメントにコピー
② ファイル名「サイコロ」を「saikoro」に変更
※ 半角英数字であれば、ほかのファイル名でもかまいません。
③ 《挿入》タブ→《図》グループの《3Dモデル》の▼をクリック
④ 《ファイルから》をクリック
⑤ ドキュメントにある3Dモデル「saikoro」を選択
⑥ 《挿入》をクリック
Excel 2016
Excel 2016 関連テキスト
Office 2016のエディションやバージョンにより、テキストとポップヒントの表記が異なることを確認しています。
パソコンにセットアップされているOfficeのバージョンやエディションは、次の手順でご確認いただけます。
①《ファイル》タブを選択
②《アカウント》をクリック
③画面の右上で確認
テキストの画面図がある場合は、同じ位置にあるものを選択してください。
代表的な例はこちらをご覧ください。
Excel 2016 マクロ / VBA (FPT1609)
Office365をご利用のお客様は、Office365のアップデートにより、該当のマクロが実行できなくなっております。(2017/11/10時点)
※他のOffice2016では上記現象は発生いたしません。
Excel 2010
Excel 2010 基礎 (FPT1003)
手順10では、入力が未確定です。入力を確定すると、「'」が表示されなくなり、「=SUM(大都市圏:地方町村圏!C5)」と表示されます。入力の確定前に数式バーをご確認ください。
2015年5月現在、Office 2010製品にて、OneDriveにサインインしようとすると、以下のようなエラーが表示される現象が発生しています。
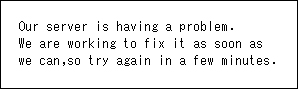
2015年7月現在、One Driveにサインインできるようになり、正常動作を確認しております。テキストに記載されている手順にて操作をおすすめください。
Excel 2010 ドリル (FPT1028)
2015年5月現在、Office 2010製品にて、OneDriveにサインインしようとすると、以下のようなエラーが表示される現象が発生しています。
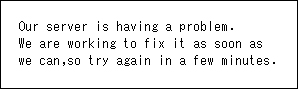
2015年7月現在、One Driveにサインインできるようになり、正常動作を確認しております。テキストに記載されている手順にて操作をおすすめください。
Excel 2010 マクロ / VBA (FPT1202)
図形に「ロゴ」という名前が付けられていない可能性があります。P.79「2.プロシージャの作成」の操作手順どおり、図形に「ロゴ」と名前を付けた後、再度操作をお試しください。
Excel 2007
Excel 2007 応用 (FPT0627)
DATEDIF関数は、ダイアログボックスには表示されません。入力するにはキーボードから直接入力してください
Excel 2007 ドリル (FPT0710)
《マクロの記録》時に手順5のグラフを選択する操作で、グラフ内のデータラベルや凡例、グラフタイトルなどのグラフ要素を選択した場合、エラーが表示されます。グラフを選択する際は、グラフエリア(枠)を選択してください。
正しいコードは「ActiveSheet.ChartObjects("グラフ2").Activate」となります。VBEを起動して正しいコードに修正してください。
「3/30」と入力すると「本年の3月30日」と判断されます。申請日が「平成19年4月2日」(2007/4/2)となっているため、入力規則で設定したエラーメッセージが表示されます。「2007/3/30」と入力してください。
Excel 2007 演習問題集 (FPT0901)
項目による統合を行うと、シート名が昇順のものから項目が追加されるため、完成例の表とは列の並び順が異なります。完成例では、統合した後に列を移動して順番を変更しています。
Excel 2007 マクロ/VBA入門 (FPT0722)
P.147の「処理の流れを確認する」で開くファイルは「完成」フォルダのブック「第6章(完成).xlsm」です。ブック「第6章.xlsm」ではありませんのでご注意ください。
Excel 2003
Excel 2003 基礎 (FPT0304)
%表示を実数で表す場合、次のような式が成り立ちます。
実数表示=%表示÷100
たとえば、15.3%を実数で表示すると、15.3÷100で0.153となります。
この計算から%表示の小数点第1位は、実数の小数点第3位であることがわかります。
ROUNDDOWN関数では、引数として「切り捨てる数値」と「桁数」を指定します。
=ROUNDDOWN(数値,桁数)
%表示の小数点第1位で切り捨てるためには、ROUNDDOWN関数の桁数の引数として「3」を設定します。
次の設定をご確認ください。
![]() 操作)
操作)
1.メニューの《ツール》をクリック
2.《オプション》をクリック
3.《編集》タブを選択
4.《データ範囲の形式および数式を拡張する》にチェック
5.《OK》をクリック
Excel 2003 応用 (FPT0305)
1つのセルに「A以上かつ、B未満」というような条件を設定することはできないため、2つのセルを使用して条件を設定します。
P.105のブック「第4章」の「Sheet1」を例として説明します。
「『合計金額』が100万以上かつ200万未満のレコードを抽出する場合」
P.105で検索条件の範囲をコピーしますが、この時に「合計金額」フィールドをコピーして「売上月」フィールドの隣のセルに貼り付けます。【I3】と【K3】に「合計金額」フィールドができます。
【I4】に「>=1000000」
【K4】に「<2000000」と入力します。
フィルタを実行する際、《フィルタオプションの設定》ダイアログボックスの「検索条件範囲」を「$C$3 : $K$4」までとします。
パスワードを入力時に、日本語入力がオンになっていることが原因です。
全角で「1 2 3」と入力し[Enter]キーを押すと「∗∗∗」に変わりますが、パスワードを入力する際は、日本語入力をオフの状態で入力することをお勧めします。
《保存》と《発行》は、どちらもWebページ(「.htm」ファイル)を作成する、という点に関しては同じです。
違いは以下のとおりです。
保存
作業中のブック(.xls)は自動的に閉じられ、保存したWebページをExcelで開いて作業している状態になります。
発行
作業中のブック(.xls)は、Excelでそのまま開いた状態で、Webページは指定したフォルダに保存されます。
また《発行》を選択すると、Webページの作成、保存に関してより詳細な設定ができ、発行したWebページをブラウザで開いて確認する事も可能です。《発行》は「ワークシート機能」だけではなく、グラフがあるシートであれば「グラフ機能」、ピボットテーブルがあるシートであれば「ピボットテーブル機能」を対話機能のついたWebページとして作成することができます。
このテキストは109型キーボードのキー配列を基準にして作成しています。
お使いのキーボードが109型キーボードの場合、[End]キーを押すとテキストのような操作が可能です。
ノートパソコンをお使いの方へ
限られたスペースで多くのキーを扱うため、キーコンビネーション(キーの掛け持ち)でキー機能を実現していることがあります。例えば、[Fn]キー+[]キーを押すことで、[End]キーの機能を実現しているものもあります。
詳しくは、お使いのパソコンのマニュアルやメーカーのサポートにご確認ください。
Windows XP SP-2を適用後に、Webページが表示されない現象が発生します。
対処方法:
画面に表示されている情報バーに、「セキュリティ保護のため、コンピュータにアクセスできるアクティブコンテンツは表示されないようInternet Explorer で制限されています。オプションを表示するには、ここをクリックしてください」というメッセージが表示されます。下図をご参照の上、情報バーをクリックしてください。
(注)FAQではここに画像が表示されています。
Excel 2003 ドリル (FPT0332)
Lesson17のデータは、「ひらがなでふりがなを表示しましょう」という問題に解答するために、ふりがなにひらがなとカタカナが混在するように作成しております。そのままふりがなを表示すると、双方が混在した状態で表示されます。別冊P.17の標準解答どおりに操作していただくと、ふりがなが全てひらがなで表示されます。
「Office 2003 Service Pack1」を適用したマシンで該当の問題を検証した結果、完成図どおりに、セル【J90】に合計金額が表示されないを確認いたしました。
テキスト開発当時(2004年初頭)にはService Pack1がまだ提供されておりませんでした。そのため、Service Packを適用しない状態での完成図を掲載しております。テキスト発売後に提供されたService Packなどの修正プログラムを適用することで、完成図や操作手順に相違が生じることもございます。ご了承ください。
なお、Office 2003 Service Pack 1で修正された事柄は下記URLでご確認いただけます。
http://support.microsoft.com/default.aspx?scid=kb;ja;842532
「Office 2003 Service Pack1」を適用したマシンで該当の問題を検証した結果、平均と集計行が完成図どおりに表示されないことを確認いたしました。
テキスト開発当時(2004年初頭)にはService Pack1がまだ提供されておりませんでした。そのため、Service Packを適用しない状態での完成図を掲載しております。テキスト発売後に提供されたService Packなどの修正プログラムを適用することで、完成図や操作手順に相違が生じることもございます。ご了承ください。
詳しくは、「Question2」の「Answer」をご覧ください。
Excel 2002
Excel 2002 基礎 (FPT0111、FPT0146)
下記の設定をご確認ください。
(注)テキストP.114の参考をご参照ください。
![]() 操作)
操作)
1.メニューの《ツール》をクリック
2.《オプション》をクリック
3.《編集》タブを選択
4.《リスト形式および数式を拡張する》にチェック
5.《OK》をクリック
この問題では、「会員割引率」分を値引きした「会員価格」を求めます。「1-割引率=かけ率」です。
会員価格=「標準価格」∗(会員かけ率)
ここで、1とは、100%、つまり、割引を受けられない場合の割合です。
会員は、100%から何パーセントかの割引が受けられます。
では、この問題において、会員割引率は、25%とされています。したがって会員価格は、100%から25%を引いた金額、「標準価格」∗「75%」となります。
ここで、25%を数値にした場合は、0.25となります。同様に、100%を数値にした場合は、1となります。したがって、実際の式はで「標準価格」∗(1-0.25)」で求めることができます。
P.188ではグラフの種類を《3-D横棒グラフ》に変更しています。
《横棒グラフ》を選択すると、項目軸の反転後、数値軸がグラフの上に移動します。
《3-D横棒グラフ》と《横棒グラフ》では《軸の書式設定》ダイアログボックスの設定項目や、設定後の状態が異なります。
P.188で変更するグラフの種類にご注意ください。
P.243の「ためしてみよう」の検索条件は、次のとおりです。
問題1
1.セル【D4】に「阿部 一郎」と入力
(注)苗字と名前の間のスペースはリスト内のデータに合わせて半角で入力
2.セル【E5】に「OA∗」と入力
(注)「OA∗」はすべて半角で入力
3.《フィルタオプションの設定》ダイアログボックスの《検索条件範囲》を「$C$3:$J$5」として抽出
問題2
1.セル【I3】(列見出し「合計金額」)を【K3】にコピー
(注)「100万円以上200万円未満」という条件で抽出する場合は、「合計金額」フィールドを1つ追加
2.セル【E4】に「KAD∗」と入力
(注)「KAD∗」はすべて半角で入力
3.セル【I5】に「>=1000000」と入力
4.セル【K5】に「<2000000」と入力
5.《フィルタオプションの設定》ダイアログボックスの《検索条件範囲》を「$C$3:$K$5」として抽出
問題3
1.セル【D4】に「阿部 一郎」と入力
2.セル【D5】に「加藤 英夫」と入力
3.セル【D6】に「田村 孝雄」と入力
(注)苗字と名前の間のスペースはリスト内のデータに合わせて半角で入力
4.《フィルタオプションの設定》ダイアログボックスの《検索条件範囲》を「$C$3:$J$6」として抽出
Excel 2002 応用 (FPT0112、FPT0150)
《保存》と《発行》は、どちらもWebページ(「.htm」ファイル)を作成する、という点に関しては同じです。
違いは以下のとおりです。
![]() 保存
保存
作業中のブック(.xls)は自動的に閉じられ、保存したWebページをExcelで開いて作業している状態になります。
![]() 発行
発行
作業中のブック(.xls)は、Excelでそのまま開いた状態で、Webページは指定したフォルダに保存されます。
また《発行》を選択すると、Webページの作成、保存に関してより詳細な設定ができ、発行したWebページをブラウザで開いて確認する事も可能です。《発行》は「ワークシート機能」だけではなく、グラフがあるシートであれば「グラフ機能」、ピボットテーブルがあるシートであれば「ピボットテーブル機能」を対話機能のついたWebページとして作成することができます。
このテキストは109型キーボードのキー配列を基準にして作成しています。
お使いのキーボードが109型キーボードの場合、[End]キーを押すとテキストのような操作が可能です。
![]() ノートパソコンをお使いの方へ
ノートパソコンをお使いの方へ
限られたスペースで多くのキーを扱うため、キーコンビネーション(キーの掛け持ち)でキー機能を実現していることがあります。
例えば、[Fn]キー+[→]キーを押すことで、[End]キーの機能を実現しているものもあります。
詳しくは、お使いのパソコンのマニュアルやメーカーのサポートにご確認ください。
Windows XP SP-2を適用後に、Webページが表示されない現象が発生します。
対処方法:
画面に表示されている情報バーに、「セキュリティ保護のため、コンピュータにアクセスできるアクティブコンテンツは表示されないようInternet Explorer で制限されています。オプションを表示するには、ここをクリックしてください」というメッセージが表示されます。下図をご参照の上、情報バーをクリックしてください。
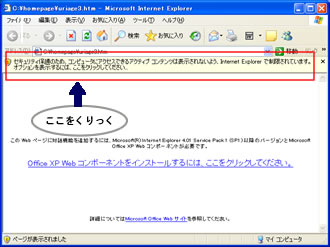
Excel 2002 ドリル (FPT0156)
メニューを使って操作する方法は、次のとおりです。
![]() 操作)
操作)
1.メニューバーの《グラフ》をクリック
2.《グラフの種類》をクリック
3.《標準》タブを選択
4.《グラフの種類》の一覧から《面》をクリック
5.《形式》の一覧から《積み上げ面》をクリック
6.《OK》をクリック
Excel 2002 マクロ / VBA 入門 (FPT0161)
グラフの種類は、「xlColumnClustered」や「xlLine」などで表します。これらは、文字列のように見えますが、組み込み定数と呼ばれるもので戻り値は必ず整数です。そのためにそれを格納する変数も整数型で用意する必要があり、ここでは整数型のIntegerを宣言しています。
まず、「メニューへ」というプロシージャが複数作成されていないかご確認ください。1つのモジュール内に、同じ名前のプロシージャを2つ作成することはできません。すでに「メニューへ」というプロシージャが作成されている場合は、別の名前で作成してください。
このステートメントの意味は、「現在選択されているセルの周囲に赤の二重線を引く」です。
BorderAroundメソッドには、「LineStyle,Weight,colorIndex,Color」という4つの引数があります。
Selection.BorderAround xlDouble,,3
それぞれの設定値を一覧にします。
・引数1 LineStyle : xlDouble(二重線)
・引数2 Weight : なし
・引数3 colorIndex : 3(赤)
・引数4 Color : なし
「xlDouble」は、1つ目の引数LineStyleの設定値で、その後の「,,」により、2つ目の引数Weightが省略されていることが分かります。
最後の引数が省略される時、3つ目の引数の後ろに「,」はつけません。
なお、1つ目と2つ目の引数を両方指定することはできません。また、3つ目と4つ目の引数を両方指定することはできません。
「Offsetプロパティ」は、指定のセルから、指定された相対位置にある、指定されたセル範囲を取得します。
このステートメントは、「ActiveCell」=現在アクティブのセルから、「Offset(0,1)」=下方向に0セル右方向に1セルの位置から、「Range("A1")」=1セル分、「Select」=選択するという意味です。
Rangeのセル範囲の指定は、セル【A1】から範囲を指定し、Offset先でそれと同じ形に範囲設定します。たとえば、「Range("A1 : A2")」であれば縦に2つ並んだセル、「Range("A1 : B3")」であれば縦に3つ、横に2つ並んだ6つのセルの範囲ということです。
「ActiveCell.Offset(0,1).Range("A1").Select」のステートメントでは、「Range("A1")」となっておりセル範囲は「A1」だけですので、1つのセルということが分かります。 セルが1つだけの時は、省略することが可能ですが、ここではわかりやすくするために省略せずに記載しています。
マクロが登録されているブックを開いた際に上記エラーが表示される場合は、マクロの「セキュリティレベル」が、《高》に設定されています。マクロを有効にして開くためには、「セキュリティレベル」を《中》に設定し、マクロの有効/無効を問うダイアログボックスが表示されたら、「マクロを有効にする」をクリックします。
ユーザーアカウントが複数登録されているパソコンでは、ログオン時のユーザーアカウントごとに上記設定をする必要があります。
Excel 2000
Excel 2000 I (FPT9911)
この問題については、アプリケーションの開発元のオンラインヘルプにおいて、以下のようなサポート技術情報が掲載されています。ご参照ください。
P.261の「ためしてみよう」の検索条件は、次のとおりです。
問題1
1.セル【D4】に「阿部 一郎」と入力
(注)苗字と名前の間のスペースはリスト内のデータに合わせて半角で入力
2.セル【E5】に「OA」と入力
(注)「OA」はすべて半角で入力
3.《フィルタオプションの設定》ダイアログボックスの《検索条件範囲》を「$C$3 : $J$5」として抽出
問題2
1.セル【I3】(列見出し「合計金額」)を【K3】にコピー
(注)「10万円以上20万円未満」という条件で抽出する場合は、「合計金額」フィールドを1つ追加
2.セル【E4】に「KAD」と入力
(注)「KAD」はすべて半角で入力
3.セル【I5】に「>=100000」と入力
4.セル【K5】に「<200000」と入力
5.《フィルタオプションの設定》ダイアログボックスの《検索条件範囲》を「$C$3:$K$5」として抽出
問題3
1.セル【D4】に「阿部 一郎」と入力
2.セル【D5】に「加藤 英夫」と入力
3.セル【D6】に「田村 孝雄」と入力
(注)苗字と名前の間のスペースはリスト内のデータに合わせて半角で入力
4.《フィルタオプションの設定》ダイアログボックスの《検索条件範囲》を「$C$3:$J$6」として抽出
Excel 2000 II (FPT9912)
セル【E6】に「=IF(D6="","",VLOOKUP(D6,$I$6:$J$11,2,FALSE))」を入力する場合の操作手順は、次のとおりです。
(注)操作手順の中で入力する「=」「""」などの演算記号は、半角で入力しましょう。
![]() 操作)
操作)
1.セル【E6】をクリックし、数式バーの《=》(数式の編集)ボタンをクリック
2.関数ボックスの《![]() 》をクリックし、一覧から《IF》を選択
》をクリックし、一覧から《IF》を選択
3.《論理式》にカーソルがある状態で、セル【D6】をクリックし、続けて「=""」と入力
(注)「D6=""」と表示されます。
4.《真の場合》に「""」と入力
5.《偽の場合》にカーソルがある状態で、関数ボックスの《![]() 》をクリックし、一覧から《VLOOKUP》を選択
》をクリックし、一覧から《VLOOKUP》を選択
6.《検索値》にカーソルがある状態で、セル【D6】をクリック
7.《範囲》にカーソルがある状態で、セル範囲【I6 : J11】を選択し、[F4](絶対参照キー)を押す
(注)「$I$6 : $J$11」と表示されます。
8.《列番号》に「2」と入力
9.《検索の型 》に「false」と入力
10.《OK》をクリック
(注)上記手順以外にも、すべてを手入力する方法や、「VLOOKUP関数」を入力したあとに再度セルを編集状態にして「IF関数」の部分を手入力する方法があります。手入力する場合は、半角英数字の入力できるモードに切り替えてください。また、式の最後に「))」と入力するのを忘れないようにしましょう。
これはExcelの仕様によるもので、罫線や網かけなどの書式設定を行なっているセルでハイパーリンクを削除すると、ハイパーリンクだけでなく、セルの書式設定もすべて解除されます。したがって、ハイパーリンクを削除した後、そのセルに再度書式を設定する必要があります。または、ハイパーリンクを設定するセルには、あらかじめ書式を設定しないことをおすすめします。
(注)メニューから行なってもショートカットメニューから行なっても、同様の結果になります。
Excel 2000 III (FPT0017)
「ElseIf」の「Else」の「E」の後は小文字の「l」(エル)、「If」の「f」の前は大文字の「I」(アイ)となっております。テキストや画面でこの2文字の見分けがつきにくく、入力間違いしやすい箇所です。注意して入力してください。
「Offsetプロパティ」は、指定のセルから、指定された相対位置にある、セル範囲を取得するものです。
このステートメントは、「ActiveCell」=どのセルから、「Offset(0,1)」=下方向に0セル右方向に1セル、「Range("A1")」=何セル分(セル範囲)を「Select」するという意味です。
セル範囲の指定は、セル【A1】から範囲を指定し、Offset先でそれと同じ形に範囲設定します。ご質問の箇所では、「Range("A1")」となっておりセル範囲は「A1」だけですので、1つのセルということが分かります。
Excelドリル 2000/97対応 (FPT9928)
条件が正しく入力されているにも関わらず、抽出結果が正しくない場合、検索条件範囲が正しく選択されていないことが考えられます。再度《フィルタオプション》ダイアログボックスを表示して、《検索条件範囲》に入力されているセル範囲を確認し、間違えているようであれば、再設定してください。
「Office Web コンポーネント」はOffice2000プレミアム、プロフェッショナルおよびスタンダードに含まれており、フルセットアップする必要があります。あとから追加する場合は、カスタムセットアップを行なってください。
なお、Office2000パーソナルおよびプレインストール版には含まれておりませんので、ご使用のアプリケーションをご確認ください。
(注)詳細は、アプリケーションの開発元にお問い合わせください。

