ZIP形式ダウンロードデータの解凍方法
データダウンロードサイトのデータのダウンロード方法と、ダウンロード後の解凍方法を提供しております。
- ■Windows 10 環境の操作方法(Microsoft Edge)
- ■Windows 8.1 ・ 8.1 Update 環境の操作方法
- ■Windows 8 環境の操作方法
- ■Windows 7 環境の操作方法
- ■Windows Vista 環境の操作方法
Windows 10 環境の操作方法(Microsoft Edge)
ダウンロード
- 1.ファイル名の一覧より「ファイル名」をクリックします。
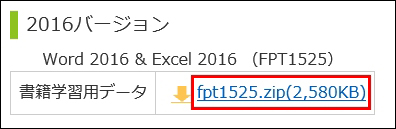
- 2.ダウンロードが自動的に開始されます。
- 3.ダウンロード完了のメッセージが表示されます。右側の[×]をクリックして閉じます。

ファイル解凍
- 1.デスクトップ画面を表示します。
- 2.タスクバーの《エクスプローラー》をクリックします。

- 3.《ダウンロード》をクリックします。
- 4.ダウンロードしたファイルを右クリックし、《すべて展開》をクリックします。
(注)fptまたはfktで始まるファイルです。
(注)拡張子「.zip」は、環境によって表示されないこともありますが、問題ありません。
(注)《すべて展開》が表示されない場合は、Windows 10以外の解凍用のプログラムがインストールされている可能性があります。該当のプログラムに従って操作していただくか、該当のプログラムをアンインストールしてから再度操作してください。
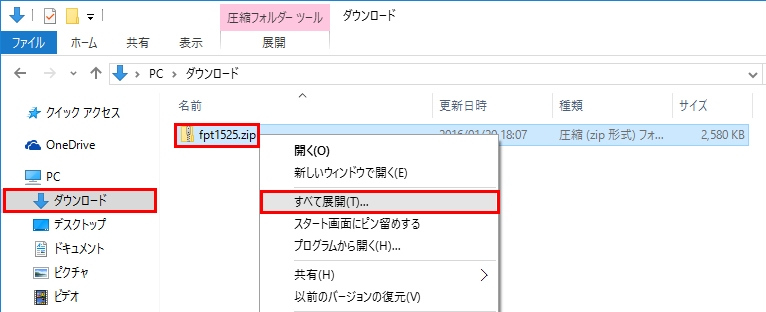
- 5.《参照》をクリックします。
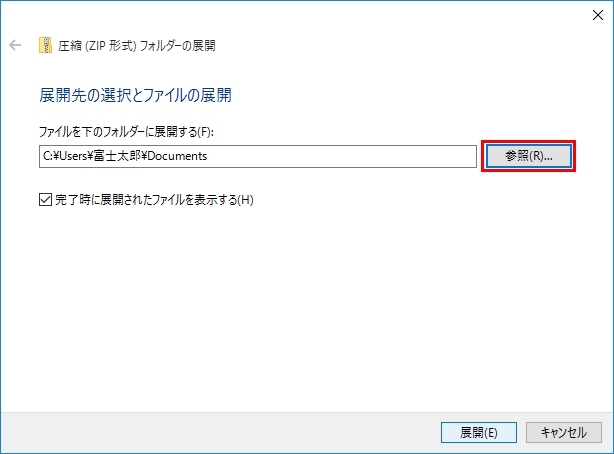
- 6.展開先のフォルダーを選択して《フォルダーを選択》をクリックします。
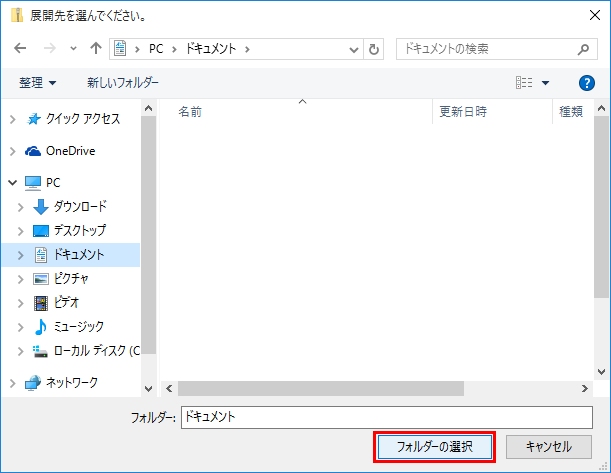
- 7.《展開》をクリックします。
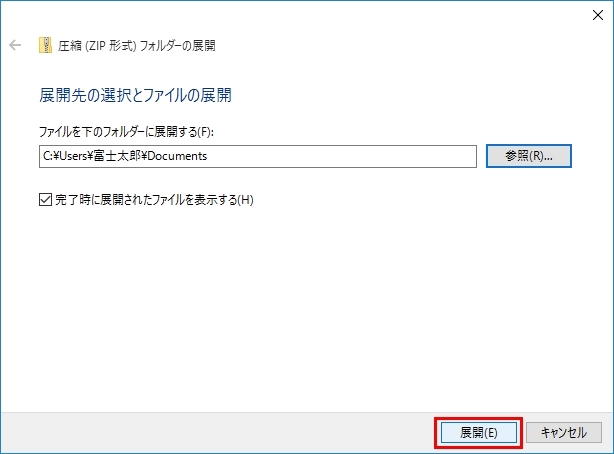
- 8.展開先に指定したフォルダー内に、テキスト型番またはテキスト名のフォルダーがあることを確認します。
- 9.テキスト型番またはテキスト名のフォルダーをダブルクリックし、ファイルを確認します。
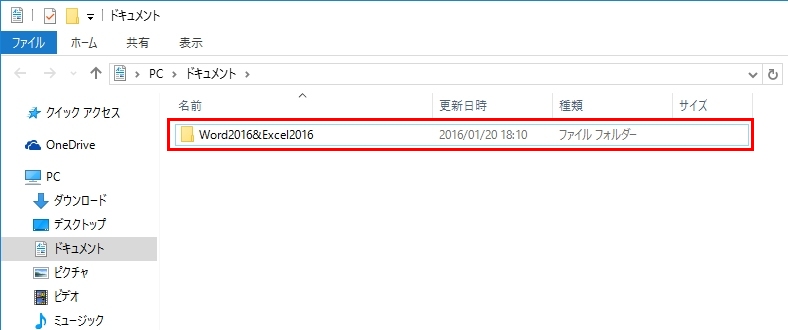
Windows 8.1 ・ 8.1 Update 環境の操作方法
ダウンロード
- 1.ファイル名の一覧より「ファイル名」を右クリックします。
- 2.《対象をファイルに保存》をクリックします。
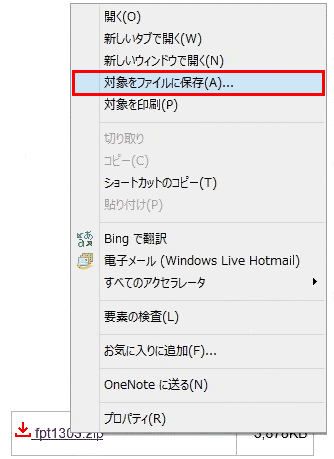
- 3.《名前を付けて保存》ダイアログボックスが開きます。
- 4.ダイアログボックスの左側の《デスクトップ》をクリックします。
- 5.「ファイル名」を確認します。
- 6.《保存》をクリックします。
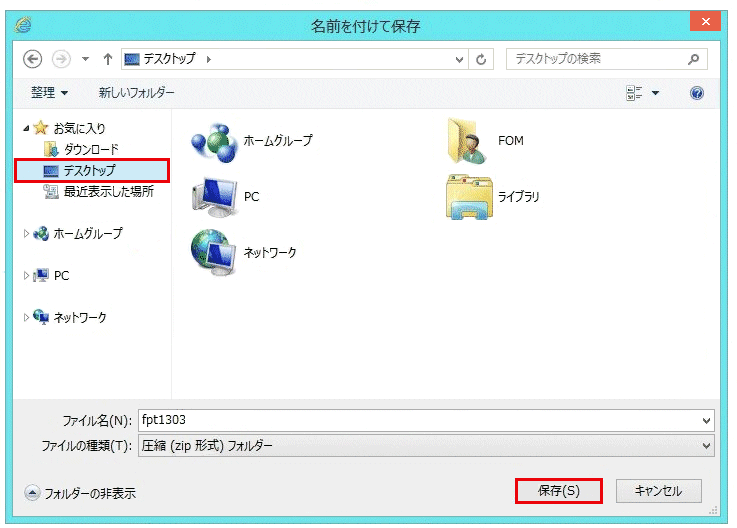
ファイル解凍
- 1.「デスクトップ」を開きます。
- 2.ダウンロードしたファイルを右クリックし、《すべて展開》をクリックします。
(注)fptまたはfktで始まるファイルです。
(注)拡張子「.zip」は、環境によって表示されないこともありますが、問題ありません。
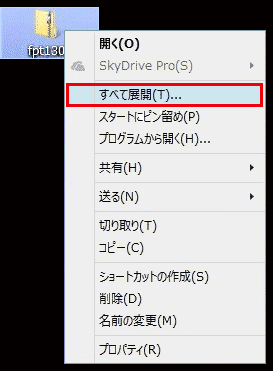
- 3.《展開》をクリックします。
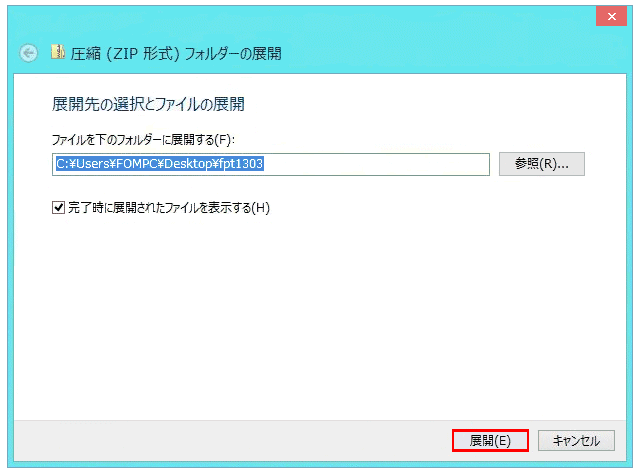
- 4.テキスト型番のデータフォルダが作成され、その中にテキスト名のフォルダがある事を確認します。
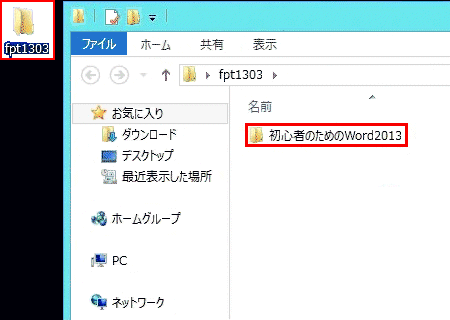
- 5.テキスト名のデータフォルダをダブルクリックし、ファイルを確認します。
Windows 8 環境の操作方法
ダウンロード
- 1.ファイル名の一覧より「ファイル名」をクリックします。
- 2.《名前を付けて保存》をクリックします。
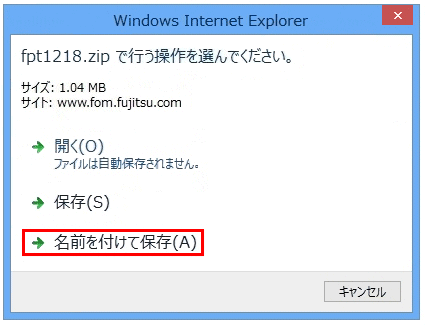
- 3.《名前を付けて保存》ダイアログボックスが開きます。
- 4.ダイアログボックスの左側の《デスクトップ》をクリックします。
- 5.「ファイル名」を確認します。
- 6.《保存》をクリックします。
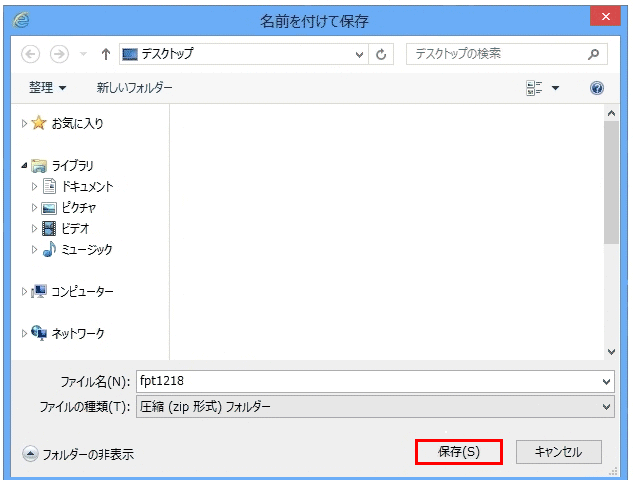
(注)ダウンロードが完了すると《ダウンロードの完了》ダイアログボックスが表示されます。
《✕》をクリックしておきます。
ファイル解凍
- 1.「デスクトップ」を開きます。
- 2.ダウンロードしたファイルを右クリックし、《すべて展開》をクリックします。
(注)fptまたはfktで始まるファイルです。
(注)拡張子「.zip」は、環境によって表示されないこともありますが、問題ありません。
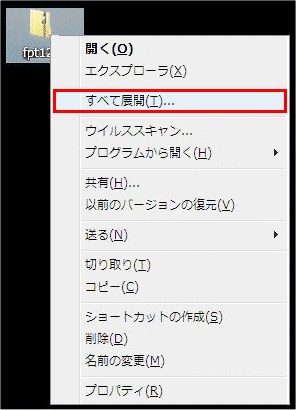
- 3.《展開》をクリックします。
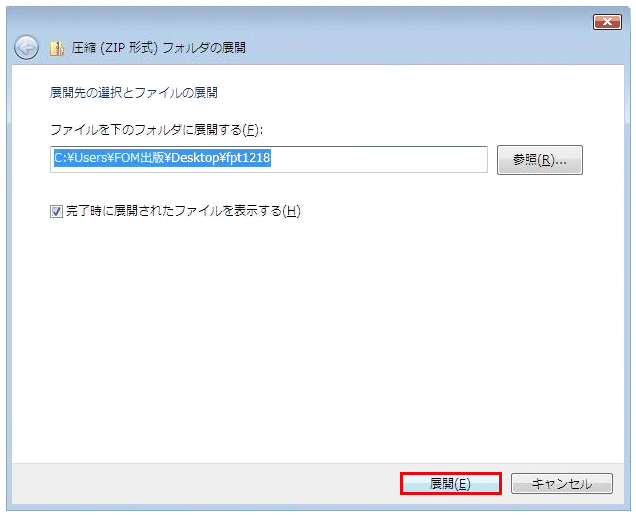
- 4.テキスト型番のデータフォルダが作成されます。
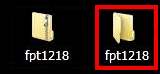
- 5.中にテキスト名のフォルダがある事を確認します。
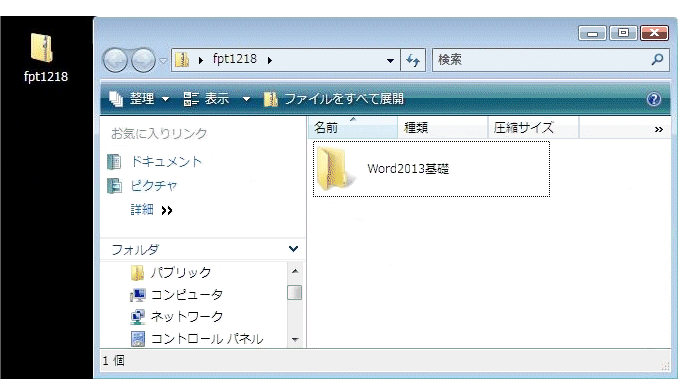
- 6.テキスト名のデータフォルダをダブルクリックし、ファイルを確認します。
Windows 7 環境の操作方法
ダウンロード
- 1.ファイル名の一覧より「ファイル名」をクリックします。
- 2.《名前を付けて保存》をクリックします。
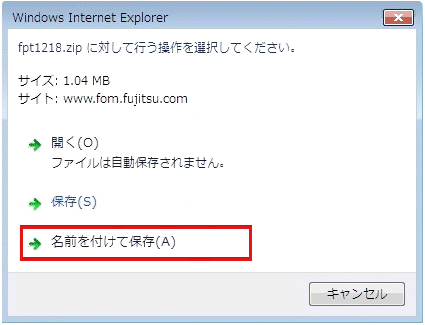
- 3.《名前を付けて保存》ダイアログボックスが開きます。
- 4.ダイアログボックスの左側の《デスクトップ》をクリックします。
- 5.「ファイル名」を確認します。
- 6.《保存》をクリックします。
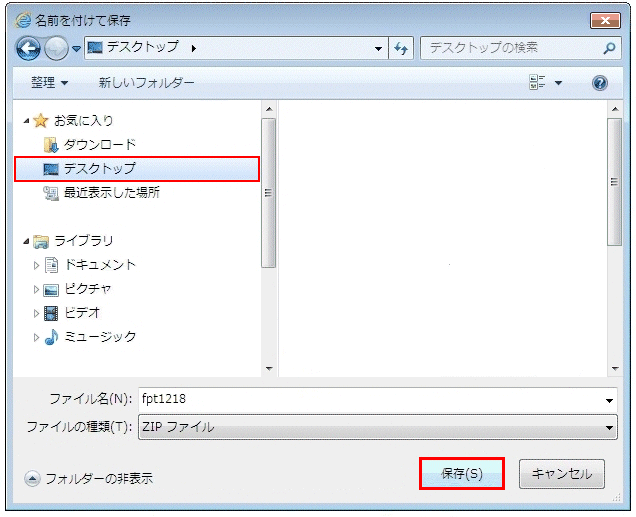
ファイル解凍
- 1.「デスクトップ」を開きます。
- 2.ダウンロードしたファイルを右クリックし、《すべて展開》をクリックします。
(注)fptまたはfktで始まるファイルです。
(注)拡張子「.zip」は、環境によって表示されないこともありますが、問題ありません。
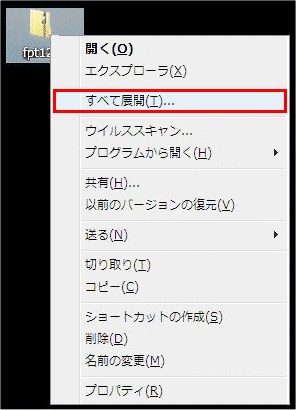
- 3.《展開》をクリックします。
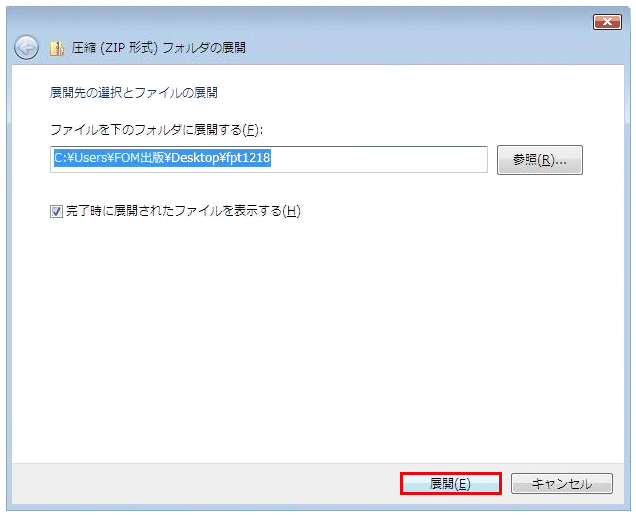
- 4.テキスト型番のデータフォルダが作成されます。
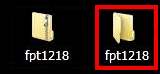
- 5.中にテキスト名のフォルダがある事を確認します。
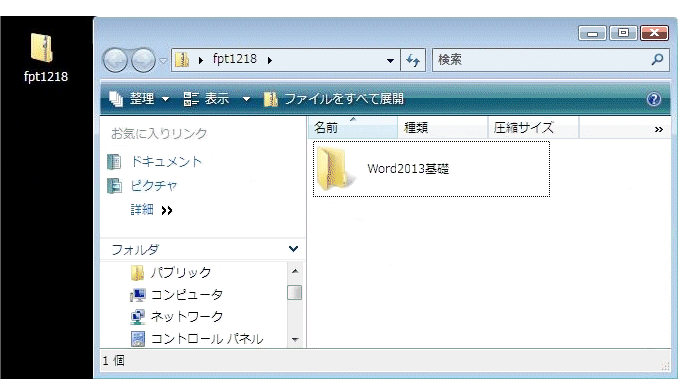
- 6.テキスト名のデータフォルダをダブルクリックし、ファイルを確認します。
Windows Vista 環境の操作方法
ダウンロード
- 1.ファイル名の一覧より「ファイル名」をクリックします。
- 2.《保存》をクリックします。
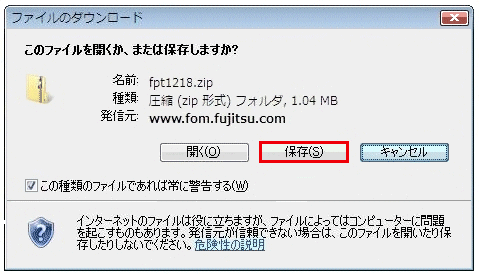
- 3.《名前を付けて保存》ダイアログボックスが開きます。
- 4.ダイアログボックスの左側の《デスクトップ》をクリックします。
- 5.「ファイル名」を確認します。
- 6.《保存》をクリックします。
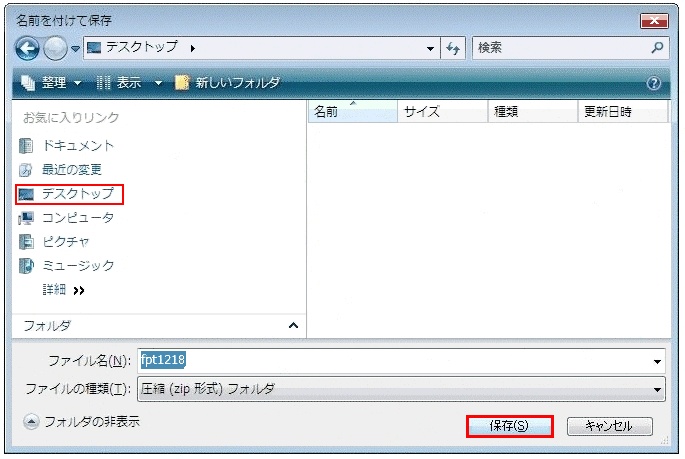
ファイル解凍
- 1.「デスクトップ」を開きます。
- 2.ダウンロードしたファイルを右クリックし、《すべて展開》をクリックします。
(注)fptまたはfktで始まるファイルです。
(注)拡張子「.zip」は、環境によって表示されないこともありますが、問題ありません。
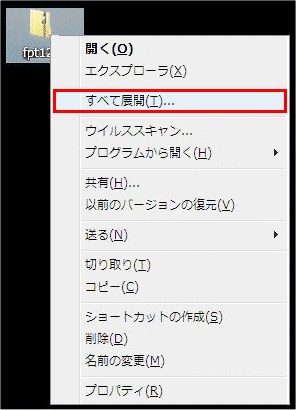
- 3.《展開》をクリックします。
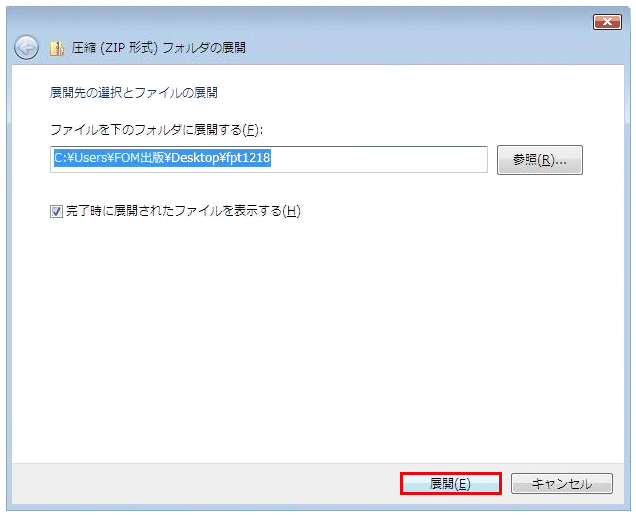
- 4.テキスト型番のデータフォルダが作成されます。
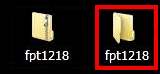
- 5.中にテキスト名のフォルダがある事を確認します。
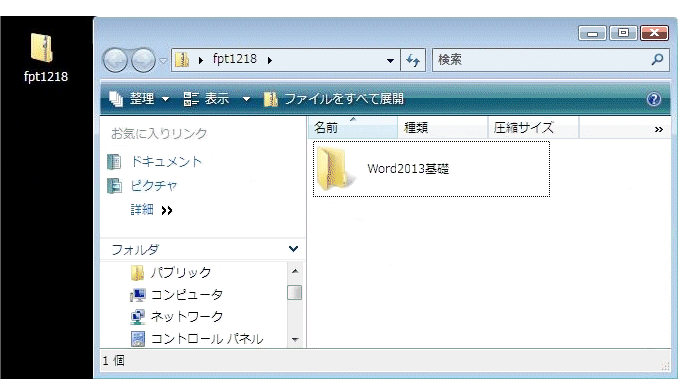
- 6.テキスト名のデータフォルダをダブルクリックし、ファイルを確認します。

