EXE形式 ダウンロードデータの解凍方法
データダウンロードサイトのデータのダウンロード方法と、ダウンロード後の解凍方法を提供しております。
Windows 8.1 ・ 8.1 Update 環境の操作方法
ダウンロード
- 1.ファイル名の一覧より「ファイル名」を右クリックし、《対象をファイルに保存》をクリックします。
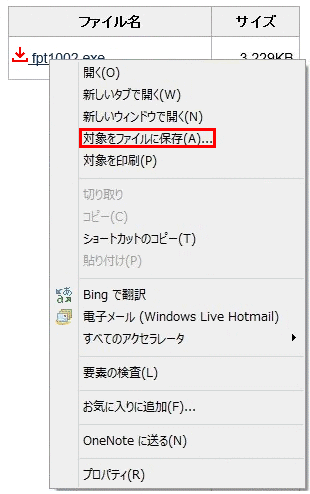
- 2.《名前を付けて保存》ダイアログボックスが開きます。
- 3.「デスクトップ」を選択します。
- 4.「ファイル名」を確認します。
- 5.《保存》をクリックします。
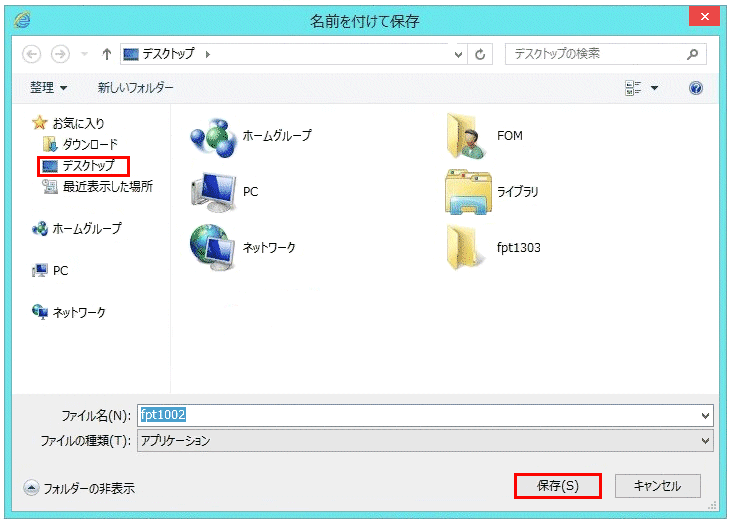
ファイル解凍
- 1.「デスクトップ」を開きます。
- 2.ダウンロードしたファイルをダブルクリックします。
(注)fptまたはfktで始まるファイルです。
(注)拡張子「exe」は、環境によって表示されないこともありますが、問題ありません。
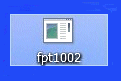
- 3.テキスト名のデータフォルダが作成されます。

- 4.作成されたデータフォルダをダブルクリックし、ファイルを確認します。
Windows 8 環境の操作方法
ダウンロード
- 1.ファイル名の一覧より「ファイル名」をクリックします。
- 2.《保存》の右の▼をクリックし、《名前を付けて保存》をクリックします。

- 3.《名前を付けて保存》ダイアログボックスが開きます。
- 4.「デスクトップ」を選択します。
- 5.「ファイル名」を確認します。
- 6.《保存》をクリックします。
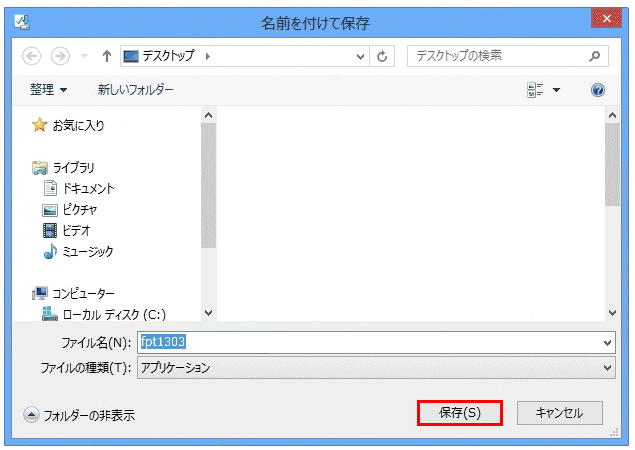
(注)ダウンロードが完了すると《ダウンロードの完了》ダイアログボックスが表示されます。
《閉じる》をクリックしておきます。
(注)ダウンロードが完了すると、下記メッセージが表示された場合は、《×》で閉じます。

ファイル解凍
- 1.「デスクトップ」を開きます。
- 2.ダウンロードしたファイルをダブルクリックします。
(注)fptまたはfktで始まるファイルです。
(注)拡張子「exe」は、環境によって表示されないこともありますが、問題ありません。
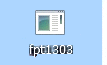
(注)Smart Screen画面が出た場合は、《実行》をクリックします。

- 3.テキスト名のデータフォルダが作成されます。
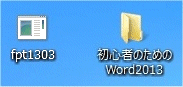
- 4.作成されたデータフォルダをダブルクリックし、ファイルを確認します。
Windows 7 環境の操作方法
ダウンロード
- 1.ファイル名の一覧より「ファイル名」をクリックします。
- 2.《保存》の右の▼をクリックし、《名前を付けて保存》をクリックします。

- 3.《名前を付けて保存》ダイアログボックスが開きます。
- 4.ダイアログボックスの左側の一覧から「デスクトップ」を選択します。
- 5.「ファイル名」を確認します。
- 6.《保存》をクリックします。
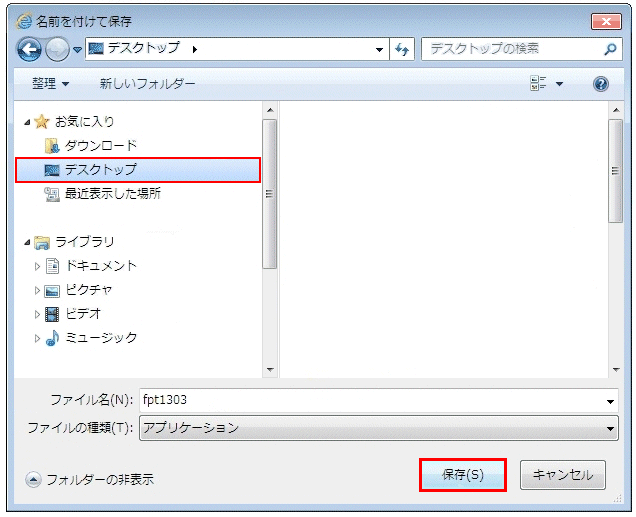
(注)ダウンロードが完了すると、下記メッセージが表示された場合は、《×》で閉じます。

ファイル解凍
- 1.「デスクトップ」を開きます。
- 2.ダウンロードしたファイルをダブルクリックします。
(注)fptまたはfktで始まるファイルです。
(注)拡張子「exe」は、環境によって表示されないこともありますが、問題ありません。

- 3.テキスト名のデータフォルダが作成されます。
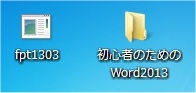
- 4.データフォルダをダブルクリックし、ファイルを確認します。
Windows Vista 環境の操作方法
ダウンロード
- 1.ファイル名の一覧より「ファイル名」をクリックします。
- 2.《保存》をクリックします。
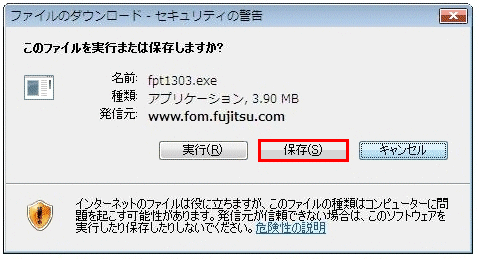
- 3.《名前を付けて保存》ダイアログボックスが開きます。
- 4.「デスクトップ」を選択します。
- 5.「ファイル名」を確認します。
- 6.《保存》をクリックします。
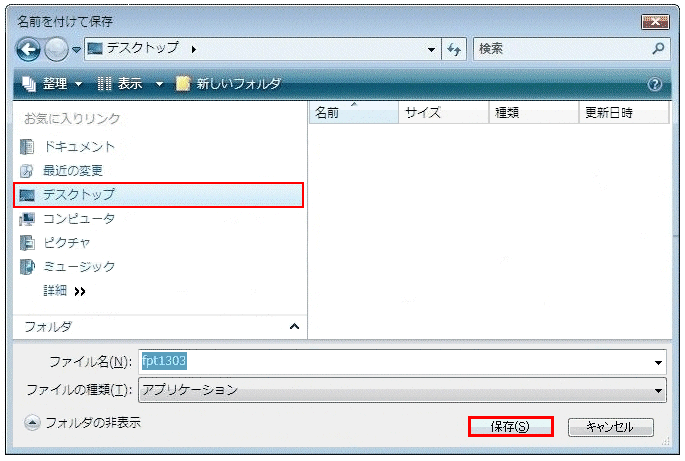
ファイル解凍
- 1.「デスクトップ」を開きます。
- 2.ダウンロードしたファイルをダブルクリックし、《実行》をクリックします。
(注)fptまたはfktで始まるファイルです。
(注)拡張子「exe」は、環境によって表示されないこともありますが、問題ありません。

- 3.テキスト名のデータフォルダが作成されます。
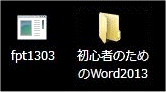
- 4.作成されたデータフォルダをダブルクリックし、ファイルを確認します。

