Microsoft Office Specialist 問題集 Office 2003 よくあるご質問と回答(FAQ)
皆様からQ&A窓口に寄せられるご質問に回答を付けてFAQとして掲載しております。 対象カテゴリーまたは対象テキストを選択してください。 ここに掲載されていないご質問がありましたら、以下よりお問い合わせください。
お探しのテキストまたはカテゴリーを選択してください
- MOS 問題集 Office 2003 全般
- MOS 問題集 Office 2003 模擬試験関連
- MOS 問題集 Office 2003 Windows XP SP2関連
- MOS 問題集 Excel 2003 (FPT0341)(FPT0438)
- MOS 問題集 Word 2003 (FPT0340)(FPT0507)
- MOS 問題集 Excel 2003 Expert (FPT0422)
- MOS 問題集 Word 2003 Expert (FPT0423)
- MOS 問題集 Access 2003 (FPT0425)
- MOS 問題集 PowerPoint 2003 (FPT0426)
MOS 問題集 Office 2003 全般
-
「Microsoft Office Specialist 問題集 Excel 2003 / Word 2003」と、「Microsoft Office Specialist 問題集 Excel 2002 / Word 2002」との違いは何ですか?
大きな違いは、次の2点です。
1.対応するExcel/Wordのバージョン
2.対応するMicrosoft Office Specialistの試験科目
「Excel 2003 / Word 2003」と「Excel 2002 / Word 2002」では、画面、機能、操作方法において異なる点があります。
ご使用のパソコンにセットアップされているExcel / Wordのバージョンと、受験するMicrosoft Office Specialistの科目をご確認いただき、それらに合ったMicrosoft Office Specialist問題集をご利用ください。
-
Office 2003の「標準インストール」で、Microsoft Office Specialist問題集を学習できますか?
Office 2003対応のMicrosoft Office Specialist問題集は、Microsoft Office Specialistの試験環境に合わせてOffice 2003(professional)をフルセットアップした環境で問題を作成しています。また、アプリケーションによっては標準インストールでは使用できない機能が出てくる可能性があります。したがって、問題集をお使いになる場合は、フルセットアップして学習してください。
-
テキストの「スキルとタスク」で使用するファイルを、セットアップ直後の初期の状態に戻すにはどうしたらいいですか?
「スキルとタスク」のファイルをセットアップ直後の初期の状態に戻す手順は、 次のとおりです。
1.「スキルとタスク」のデータファイルと「模擬試験」のプログラムファイルをアンインストールする
2.「Microsoft Office Specialist問題集CD-ROM」を再度セットアップする
(注)アンインストールやセットアップの方法は、テキストの「本書をご利用いただく前に」に記載されています。
(注)以上の内容は、テキスト巻末の「Q&A」にも記載されています。合わせてご確認ください。
-
Officeの設定をすべてインストール直後の初期状態に戻すにはどうしたらいいですか?
アプリケーションの自動修復をして、アプリケーションを初期の状態に戻すことが可能です。
 操作)
操作)
1.Officeを起動
2.メニューの《ヘルプ》をクリック
3.《アプリケーションの自動修復》をクリック
4.「ユーザー設定を破棄して既定の設定に戻す」にチェック
5.《開始》をクリック
6.Officeウィンドウの《閉じる》ボタンをクリック
7.Officeを終了
8.《再試行》をクリック
9.《OK》をクリック
(注)アプリケーションの自動修復を行なうと、すべてのOfficeの設定が初期値に戻ります。メールソフトとしてOutlookをご使用の場合は、設定やこれまでに受信したメールがすべてなくなるため、事前にバックアップが必要となります。
-
パソコンには、Office XPがインストールされています。2003バージョンのテキストの模擬試験は動作しますか?
2003バージョンのテキストの模擬試験を動作させるためには、 Office 2003のアプリケーションが必要です。Office XP(バージョン2002)では動作いたしません。
模擬試験プログラムは異なるバージョンのOfficeで動作するように作成しておりません。 ご使用のパソコン環境により動作することもあるようですが、採点の正否は確認されておりません。
模擬試験プログラムの動作環境は、それぞれのテキスト裏表紙に掲載しております。 ご確認ください。
-
CD-ROMをセットアップしたら、「模擬試験」フォルダはコピーされるのに、フォルダ内にファイルがありませんでした。「スキルとタスク」フォルダにはファイルがあります。どうしたらいいですか?
「模擬試験」フォルダは、ファイルのない空のフォルダです。
模擬試験プログラムを起動して、問題に「模擬試験フォルダからファイルを開く」という指示があるときに、「模擬試験」フォルダにファイルが表示されます。
-
Windows 7で、模擬試験プログラムは正常に動作しますか?
Windows 7上で動作検証したところ、一部の問題を除き、Windows 7では動作可能です。ただし、下記問題は、正しい操作を行っても正解にならないことを確認しております。
【Microsoft Office Specialist問題集 Word 2003 <改訂版>】(FPT0507)
第1回 問題7(2)、問題13(1)
第4回 問題16(2)【Microsoft Office Specialist問題集 Word 2003 Expert】(FPT0423)
第2回 問題5(2)【Microsoft Office Specialist問題集 Excel 2003 <新版>】(FPT0422)
第4回 問題13(1)
第5回 問題11【Microsoft Office Specialist問題集 Access 2003】(FPT0425)
第2回 問題5(2)、問題14(2)(3)
第3回 問題2(2)(3)
第4回 問題20(2)(3)
第5回 問題15(2)(3)
また、第2回問題1(1)と(2)を続けて操作し、《次へ》をクリックすると、Accessの画面が表示されず、壁紙が表示されることが確認できております。
本出版物の製作当時、Windows 7は発売前だったため、Windows 7は動作保証の対象外となっております。Windows 7には完全対応しておらず申し訳ございませんが、ご了承の上、お使いください。
MOS 問題集 Office 2003 模擬試験関連
-
CD-ROMをセットしても模擬試験が起動しません。どうしたらいいですか?
模擬試験プログラムは、CD-ROMをセットした状態で自動的に起動するのではなく、 《スタート》メニューから起動します。
例:《スタート》 《プログラム》
《プログラム》 《Word2003Specialist》(「模擬試験 学習の前に」参照)
《Word2003Specialist》(「模擬試験 学習の前に」参照)(注)模擬試験が起動しない場合の対処方法は、テキスト巻末の「Q&A」にも記載されています。 合わせてご確認ください。
-
「模擬試験選択メニュー」画面のラジオボタンが試験の番号とずれており、 さらに《試験を開始する》ボタンが表示されず、模擬試験が開始できません。 どうしたらいいですか?
画面のズレは画面の設定の問題で、アプリケーションには問題はありません。 また、スタートボタンを押せないために先に進めないだけで、 フリーズしているわけではありません。
画面のズレやボタンが表示されないという場合は、ご使用のパソコンの画面設定をご確認ください。
模擬試験の画面の設定方法は、テキスト「模擬試験 学習の前に」でご確認ください。
-
模擬試験以外のプログラムを起動していないのに、模擬試験を開始しようとすると、「起動中のほかのアプリケーションをすべて終了させてください」というメッセージが表示され、模擬試験を開始できません。どうしたらいいですか?
対処方法:以下のとおり操作してください。
1.アプリケーションプログラムのウィンドウとフォルダウィンドウをすべて閉じる
2.自動起動するように設定されているアプリケーションを終了する
(注)タスクバー右側の通知領域に表示されているアイコンをご確認ください。
3.再度模擬試験プログラムを実行する
上記の方法で解決しない場合は、次の方法で起動中のアプリケーションを確認してください。
 操作)
操作)
1.[Ctrl] + [Alt] + [Delete]キーを押す
2.《タスクマネージャ》をクリック
3.《アプリケーション》タブの《タスク》の一覧から、起動中のアプリケーション名を選択し、《タスクの終了》をクリック
4.《タスク》の一覧に、表示されているアプリケーション名がなくなるまで繰り返す
(注)《Windowsタスクマネージャ》を閉じて、再度模擬試験プログラムを実行してみてください。【gooスティックのデスクバンド機能をご利用の場合】
Internet Explorerのアドインのツールバーのうち《gooスティック》の《デスクバンド機能》を使用していると、ご質問の現象が発生することが確認されております。
《gooスティック》の《デスクバンド機能》を終了することで、《gooスティック》を常駐することが可能になります。 操作)
操作)
1.《デスクバンド》上の《ウェブ検索》の《 》をクリック
》をクリック
(注)《gooスティック》上の《ウェブ検索》ではありません。
2.ドロップダウンメニューの《デスクバンドを閉じる》をクリック【プレインストールパソコンの場合】
プレインストールパソコンには、メーカー様が用意された常駐プログラムがあります。それらの常駐プログラムのうちのいずれかのプログラムが「起動中のほかのアプリケーション」と判断されている可能性があります。
発売元のパソコンメーカー様のサポート窓口に「Windowsの起動に支障のないすべてのアプリケーションの終了方法」をご確認いただき、再度プログラムを実行してみてください。
【東芝製のパソコンをご利用の場合】
東芝様の独自のユーティリティソフト「TOSHIBA Flash Cards」が常駐していることが多いようです。この「TOSHIBA Flash Cards」を使用していると、ご質問の現象が発生することが確認されております。
「TOSHIBA Flash Cards」の終了方法については、東芝様のサイトに掲載がございます。下記のURLでアクセスしてご確認ください。なお、終了方法についてご不明な点は、東芝様のサポートにお問い合わせください。
《TOSHIBA Flash Cardsを有効/無効にする方法 》
【NEC製のパソコンをご利用の場合】
「CCC(Catalyst Control Center)」や「StartCCC」や「NECWEST」が、常駐していることが多いようです。このアプリケーションを使用していると、ご質問の現象が発生することが確認されております。
各アプリケーションについては、《タスクマネージャ》の《プロセス》タブで終了してください。なお、終了方法についてご不明な点は、NEC様のサポートにお問い合わせください。
【SONY製のパソコンをご利用の場合】
「StartCCC」が、常駐していることが多いようです。この「StartCCC」を使用していると、ご質問の現象が発生することが確認されております。
「StartCCC」については、《タスクマネージャ》の《プロセス》タブで終了してください。なお、終了方法についてご不明な点は、SONY様のサポートにお問い合わせください。
【Gateway製のパソコンをご利用の場合】
「CCC(Catalyst Control Center)」が、常駐していることが多いようです。この「CCC(Catalyst Control Center)」を使用していると、ご質問の現象が発生することが確認されております。
「CCC(Catalyst Control Center)」については、《タスクマネージャ》の《プロセス》タブで終了してください。なお、終了方法についてご不明な点は、Gateway様のサポートにお問い合わせください。
【SHARP製のパソコンをご利用の場合】
「StartCCC」が、常駐していることが多いようです。この「StartCCC」を使用していると、ご質問の現象が発生することが確認されております。
「StartCCC」については、《タスクマネージャ》の《プロセス》タブで終了してください。なお、終了方法についてご不明な点は、SHARP様のサポートにお問い合わせください。
【DELL製のパソコンをご利用の場合】
「StartCCC」が、常駐していることが多いようです。この「StartCCC」を使用していると、ご質問の現象が発生することが確認されております。
「StartCCC」については、《タスクマネージャ》の《プロセス》タブで終了してください。なお、終了方法についてご不明な点は、DELL様のサポートにお問い合わせください。
【パソコンメーカー様に問い合わせても起動できない場合】
最小限のドライバとスタートアッププログラムのみを使用してWindowsを起動させる方法がございます。マイクロソフト社様のホームページをご参照の上、ご自身の判断と責任において行ってください。
(注)あらかじめ「システム構成」の設定を控えておくことをお勧めいたします。"クリーンブート"状態で起動するようにWindows XPを構成する方法
(注)CD-ROMプログラム終了後は、上記ホームページの「"通常スタートアップ"状態を使用するようにWindowsを構成する手順」をご参照の上、コンピュータをリセットし、通常どおり起動してください。Windows Vista または Windows 7 でクリーン ブートを実行して問題のトラブルシューティングを行う方法
(注)CD-ROMプログラム終了後は、上記ホームページの手順7をご参照の上、コンピュータをリセットし、通常どおり起動してください。
-
コンピュータ内にOffice 2003とOffice XPを共存させています。模擬試験プログラムを実行するのに、何か支障がありますか?
Office XPなど他バージョンのOfficeがインストールされていると、模擬試験プログラムが正常に動作しないことがあります。模擬試験プログラムを正しく動作させるには、他バージョンのOfficeをアンインストールして、Office 2003のみの環境にする必要があります。
-
Windows XPで使用しています。模擬試験が異常終了した後、タスクバーが表示されなくなりました。どうしたらいいですか?
模擬試験中操作の障害になるタスクバーを模擬試験プログラムが制御しています。異常終了したために、自動で元の状態に戻らない現象です。
対処方法:下記の方法で操作してください。
1.《スタート》をクリック
2.《コントロールパネル》をクリック
3.《デスクトップの表示とテーマ》をクリック
4.《タスクバーと[スタート]メニュー》をクリック
5.《タスクバー》タブを選択
6.《タスクバーを自動的に隠す》をオフ
7.《タスクバーを他のウィンドウの手前に表示する》をオン
8.《OK》をクリック
-
模擬試験選択メニューで、回数を選んで《試験を開始する》をクリックすると、次のエラーメッセージが表示され、模擬試験プログラムが起動しません。どうしたらいいですか?
実行時エラー -2147217887(80040021):複数ステップのOLE DBの操作でエラーが発生しました。各OLE DBの状態の値を確認してください。プログラムの互換性に関する設定をご確認ください。確認する方法は次のとおりです。
 操作)
操作)
1.《スタート》をクリック
2.《プログラム名》を右クリック
3.《プロパティ》をクリック
4.《互換性》タブをクリック
5.《互換モードでこのプログラムを実行する》がオフになっているか
(注)オフになっていない場合は、クリックしてオフにしてください。
6.《OK》をクリック
-
《スタート》メニューの《すべてのプログラム》の中に、模擬試験のメニューが見当たりません。どうしたらいいですか?
CD-ROMのセットアップが完了していることを確認後、模擬試験を起動してください。
《すべてのプログラム》の一覧では、模擬試験のメニュー名にアプリケーションの頭文字のロゴが付いておりますので、それを目印に見つけてください。
(注)(Windows XPの場合)《すべてのプログラム》が複数列に分割されている場合は、すべてご覧ください。または、一覧の下部の をクリックして、表示されていないプログラムを表示してください。
をクリックして、表示されていないプログラムを表示してください。
(注)(Windows Vistaの場合)《すべてのプログラム》の一覧をスクロールバーで上下にスクロールし、表示されていないプログラムを表示してください。CD-ROMがセットアップ済みにもかかわらず、《すべてのプログラム》の中に模擬試験のメニューがない場合は、模擬試験の実行ファイルのショートカットが削除された可能性があります。
その場合は、次の方法で、再度CD-ROMをセットアップしてください。 操作)
操作)
1.コンピュータの管理者(Administrator)として、コンピュータにログイン
2.「スキルとタスク」のデータファイルと「模擬試験」のプログラムファイルをアンインストールする
3.「Microsoft Office Specialist問題集CD-ROM」を再度セットアップする
(注)アンインストールとセットアップの方法は、テキストの「本書をご利用いただく前に」に記載されています。
-
模擬試験プログラムを開始すると、「この模擬試験プログラムはMicrosoft Office (アプリケーション名) 2003がインストールされていなければ正しく動作しません。模擬試験プログラムを一旦終了して、アプリケーションをインストールしてください。」というメッセージが表示され開始できません。どうしたらいいですか?
模擬試験プログラムを動作させるためには、Office 2003が必要です。Office 2003をパソコンにインストールしてください。
MOS 問題集 Office 2003 Windows XP SP2関連
-
Windows XP SP2を適用した環境では、対話機能を付加したWebページが表示されません。どうしたらいいですか?
Windows XP SP2を適用後に、Webページが表示されない現象が発生します。
対処方法:
画面に表示されている情報バーに、「セキュリティ保護のため、コンピュータにアクセスできるアクティブコンテンツは表示されないようInternet Explorer で制限されています。オプションを表示するには、ここをクリックしてください」というメッセージが表示されます。下図をご参照の上、情報バーをクリックしてください。
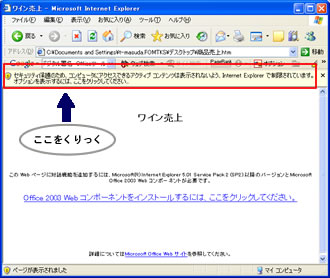
-
Windows XP SP2を適用した環境では、《クリップアート》をドラッグアンドドロップして挿入すると画像が大きくなってしまいます。どうしたらいいですか?
Windows XP SP2を適用した環境において、上記現象が確認されています。
対処方法:下記の方法で操作してください。
1.クリップアートをポイントした際に出る をクリックする
をクリックする
2.コマンドから《コピー》を選択
3.Word文書画面で《貼り付け》を選択

